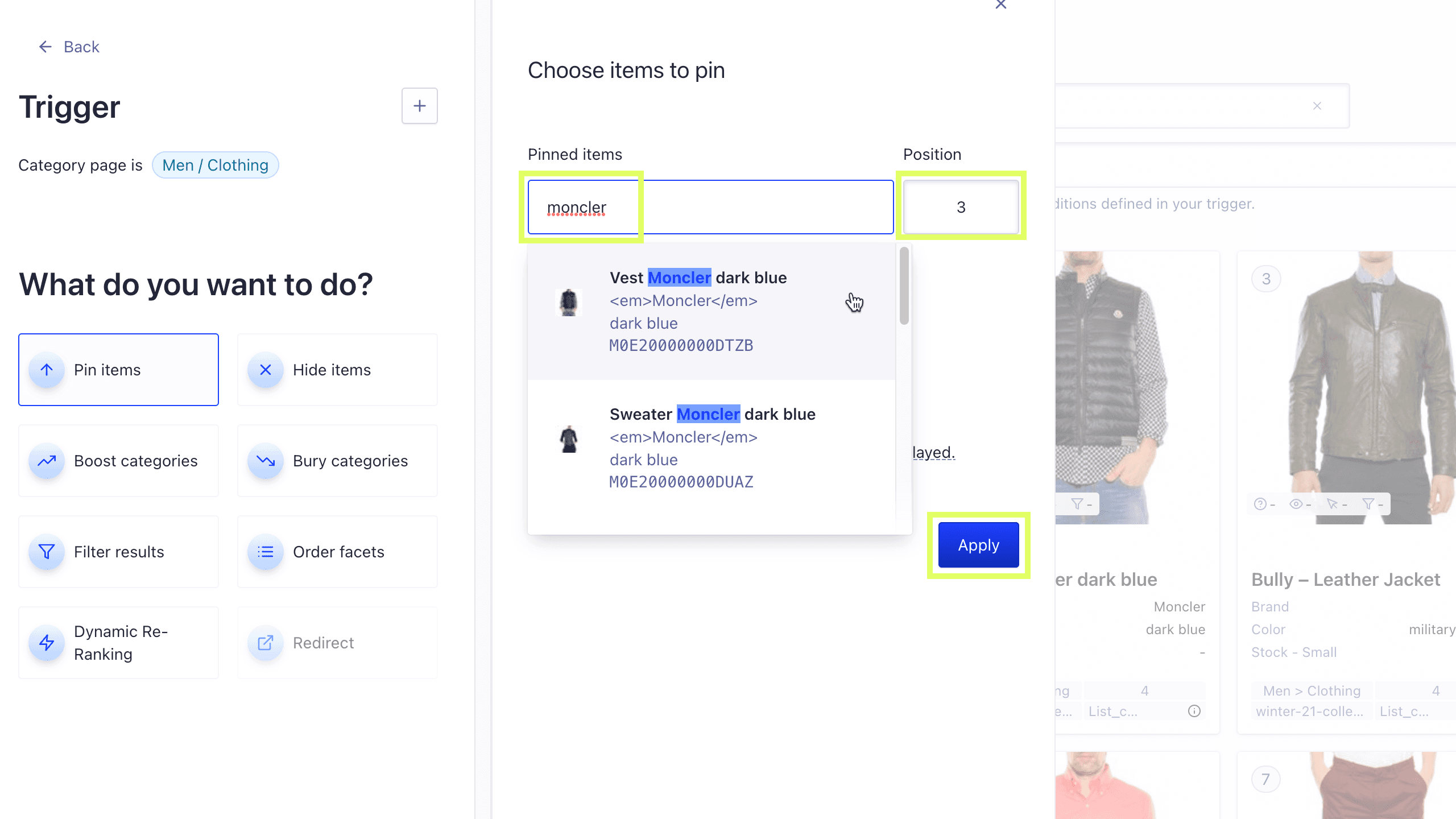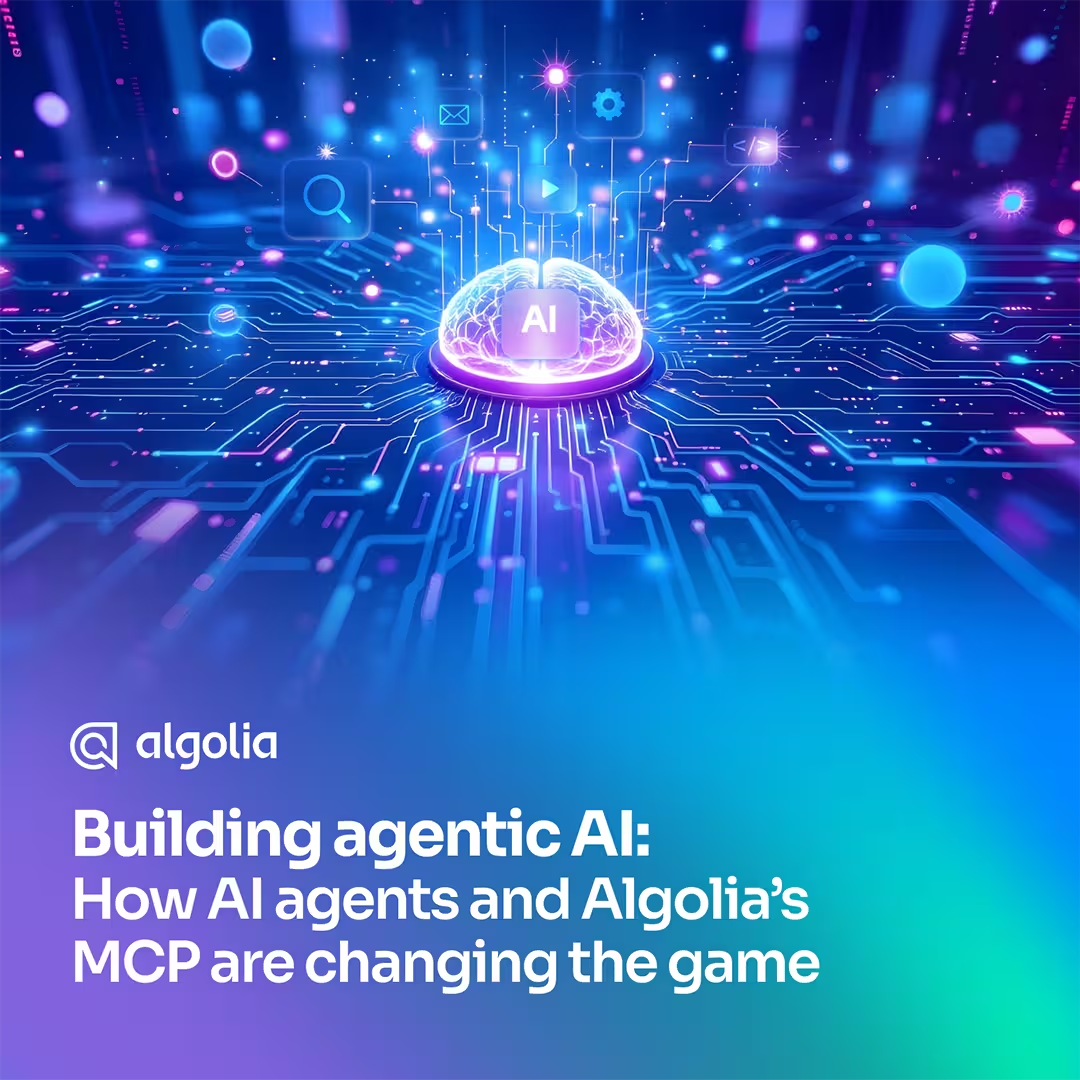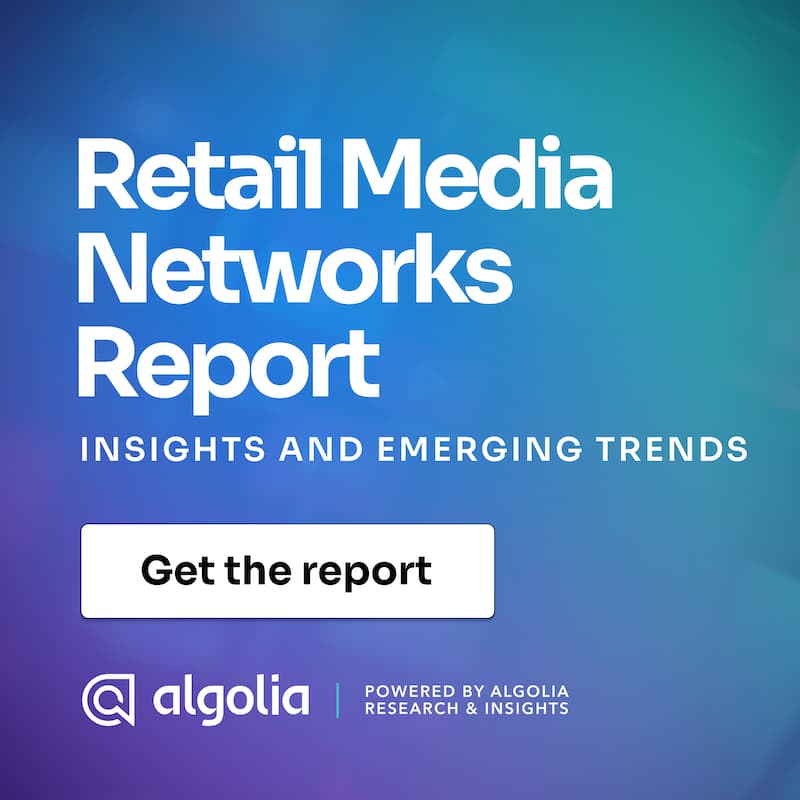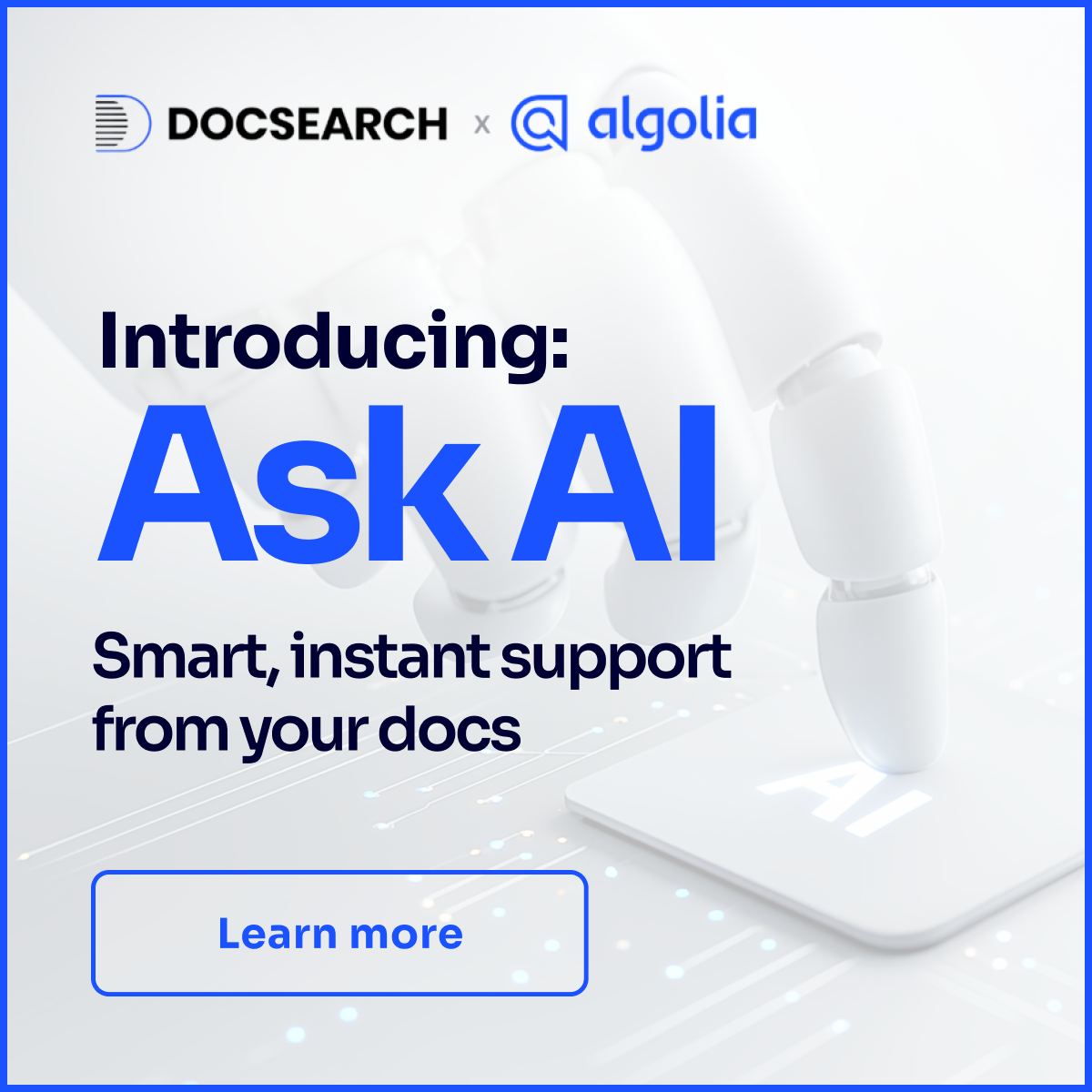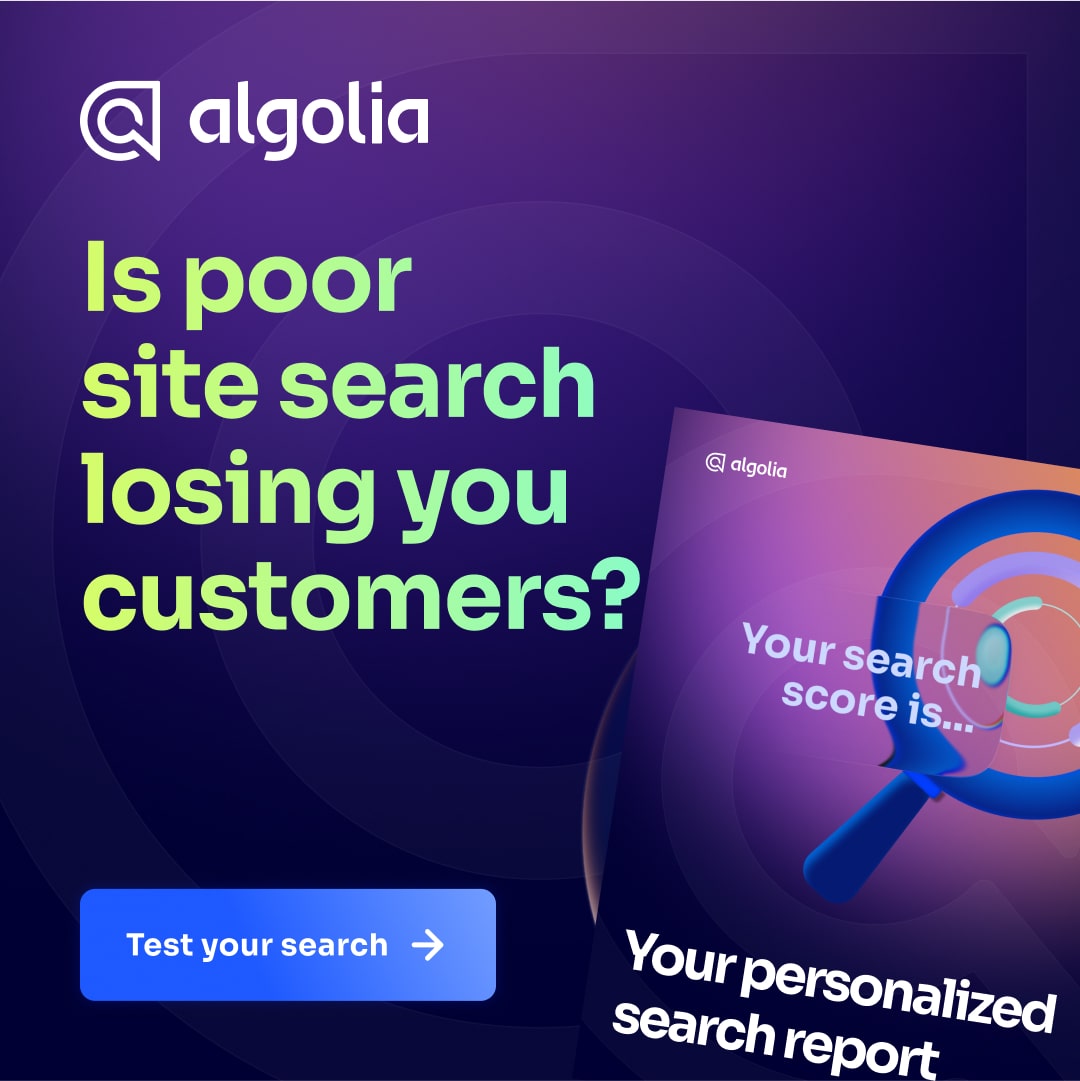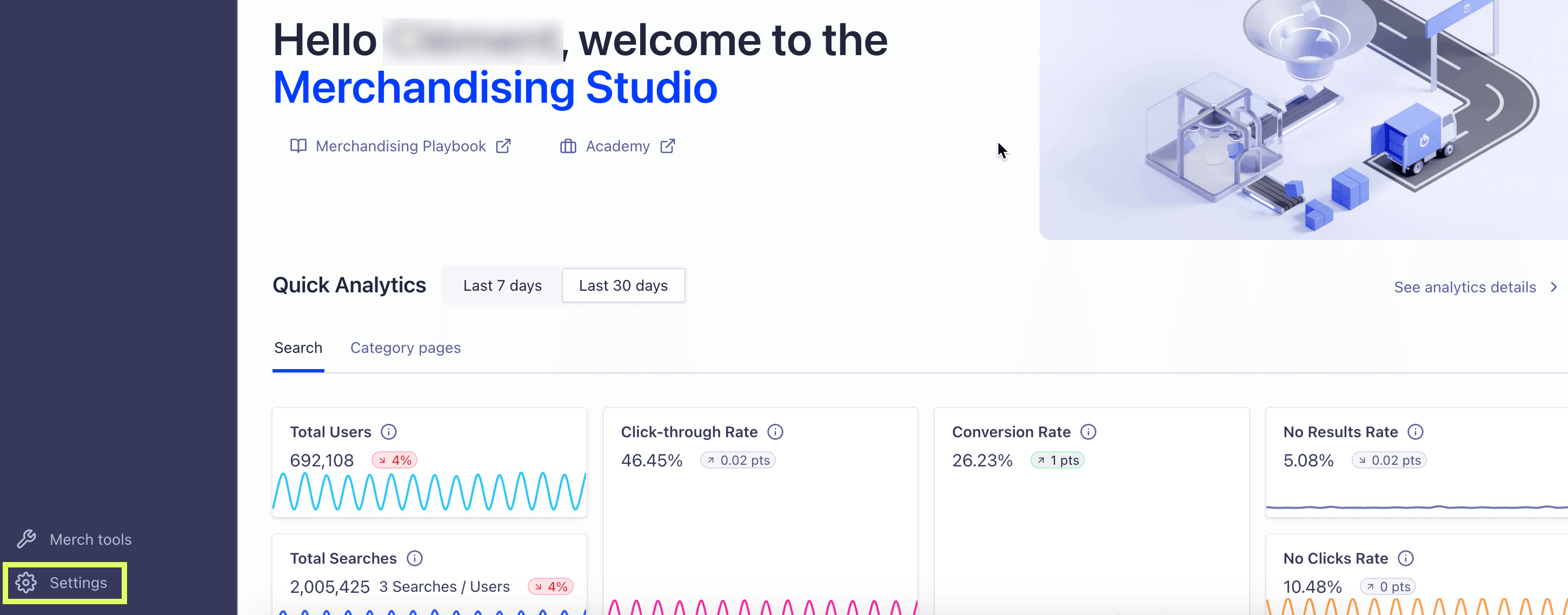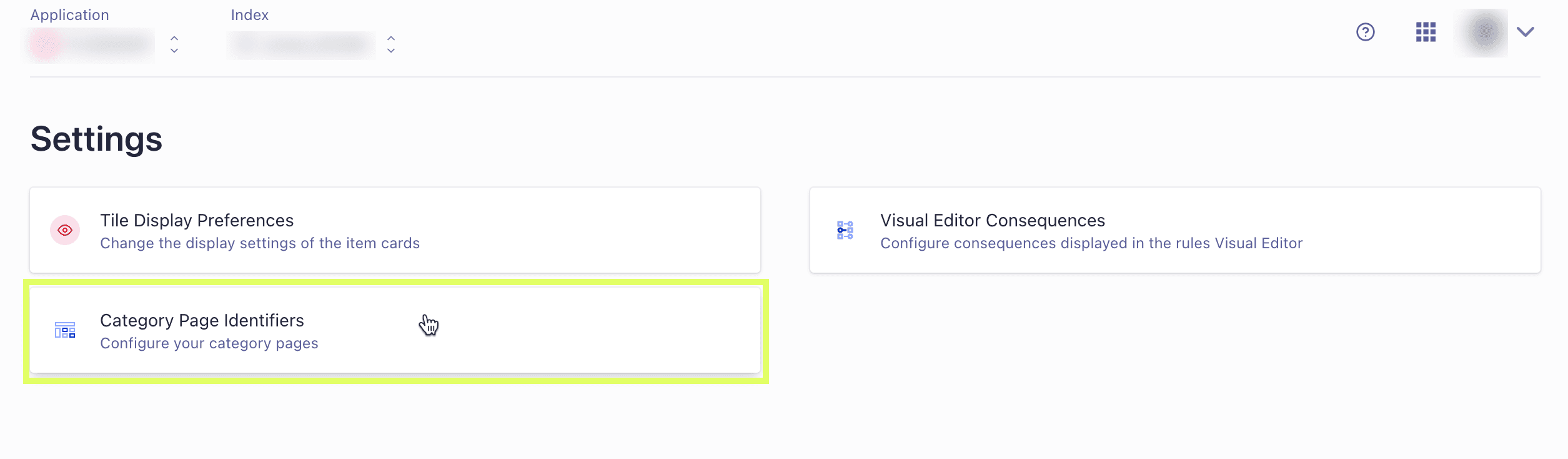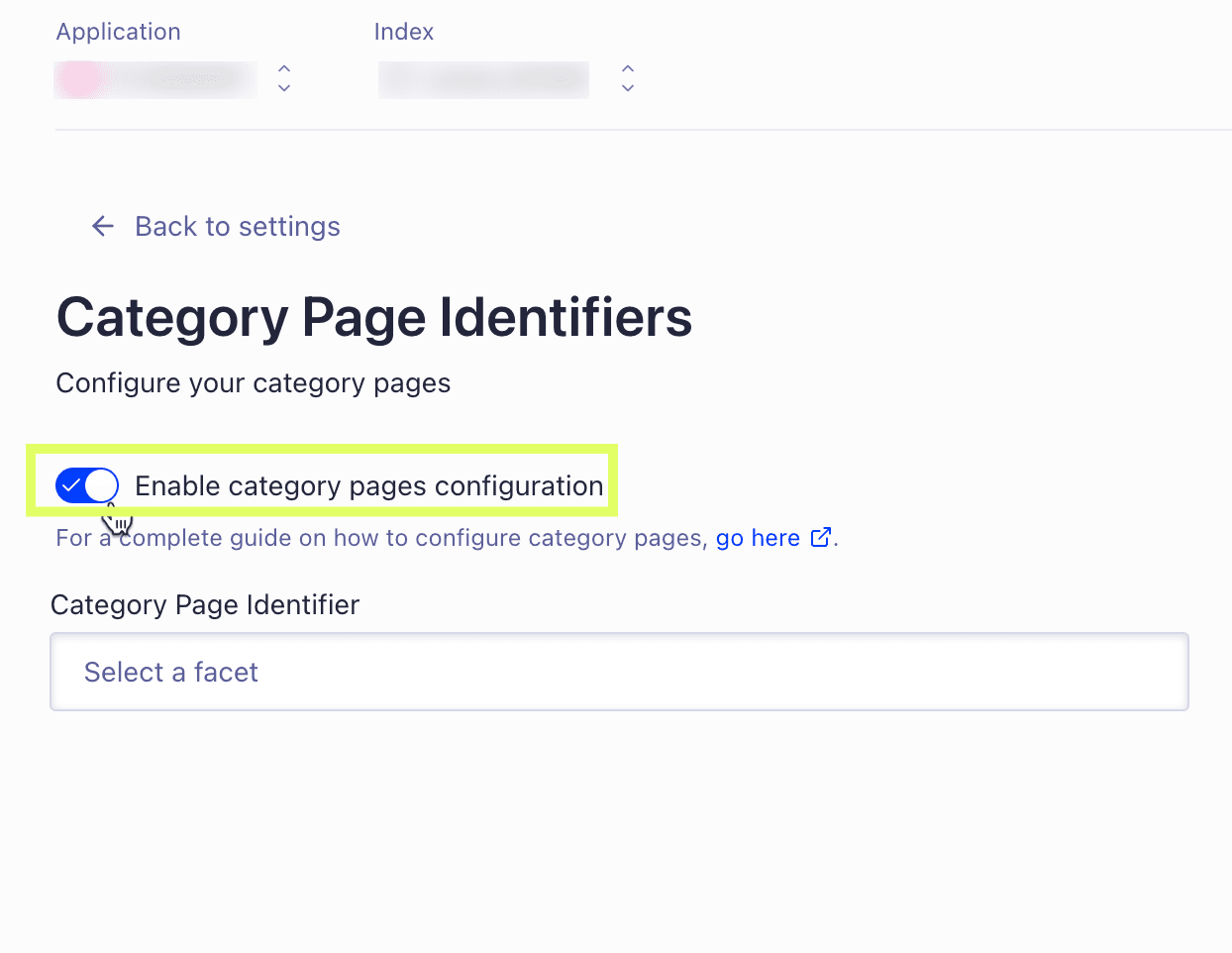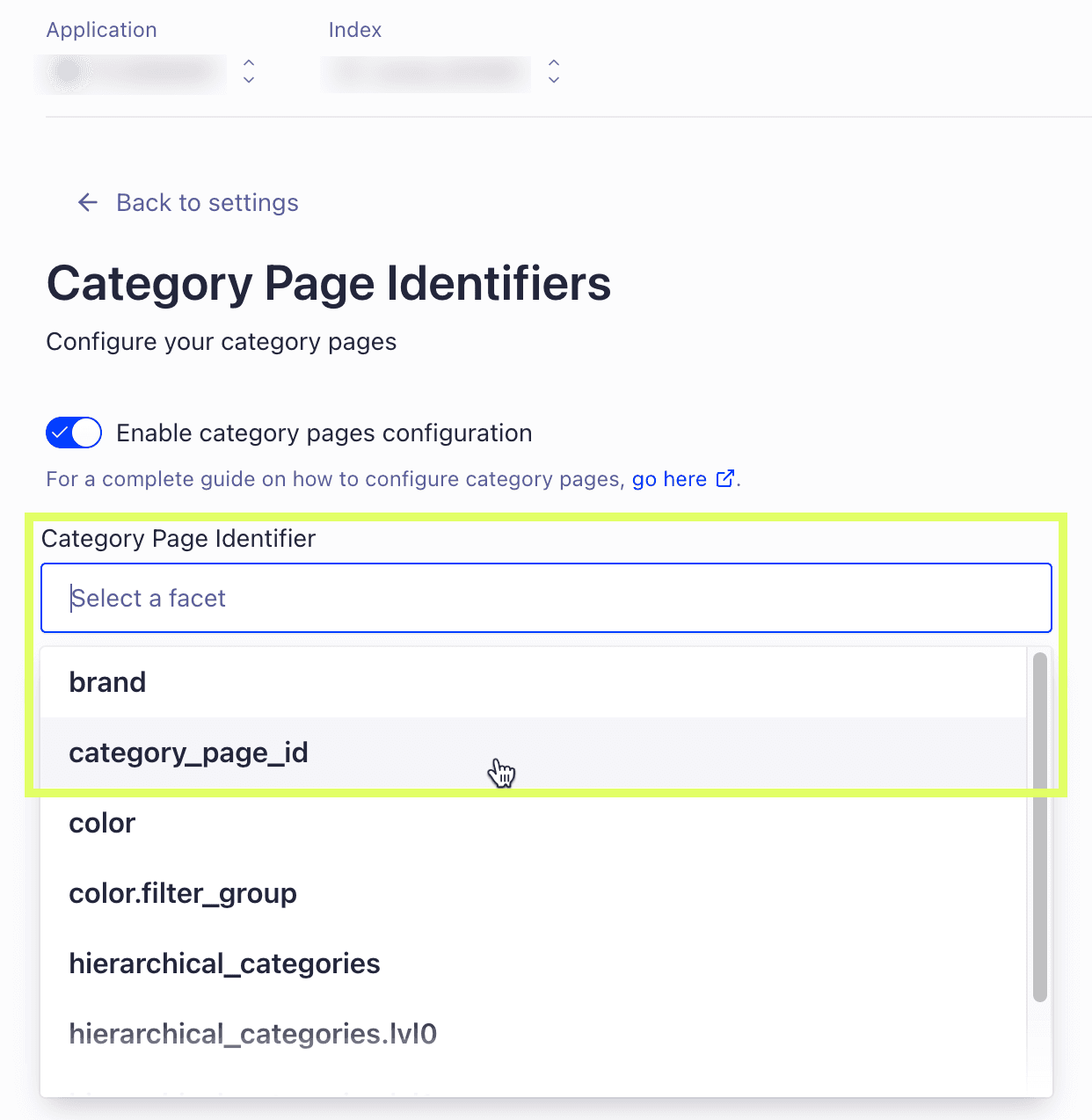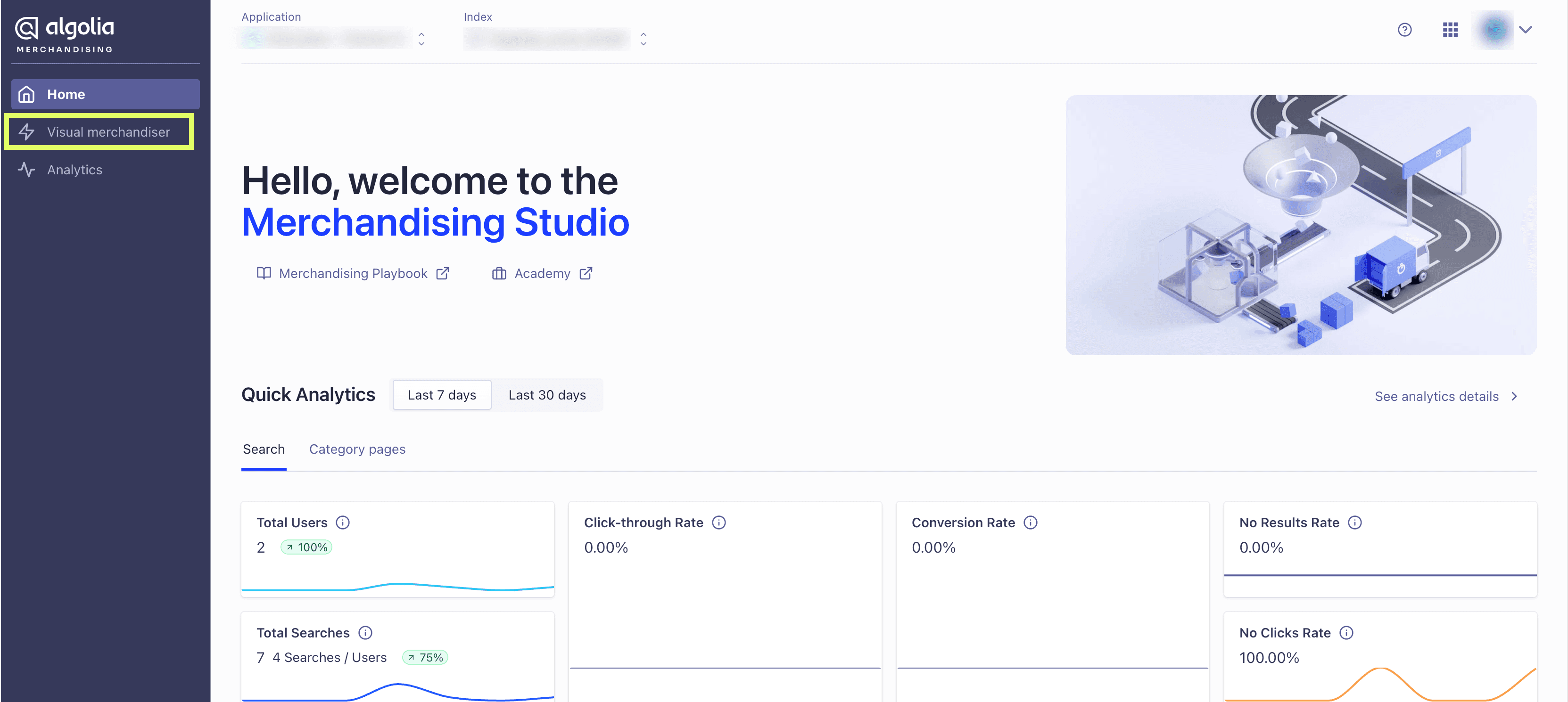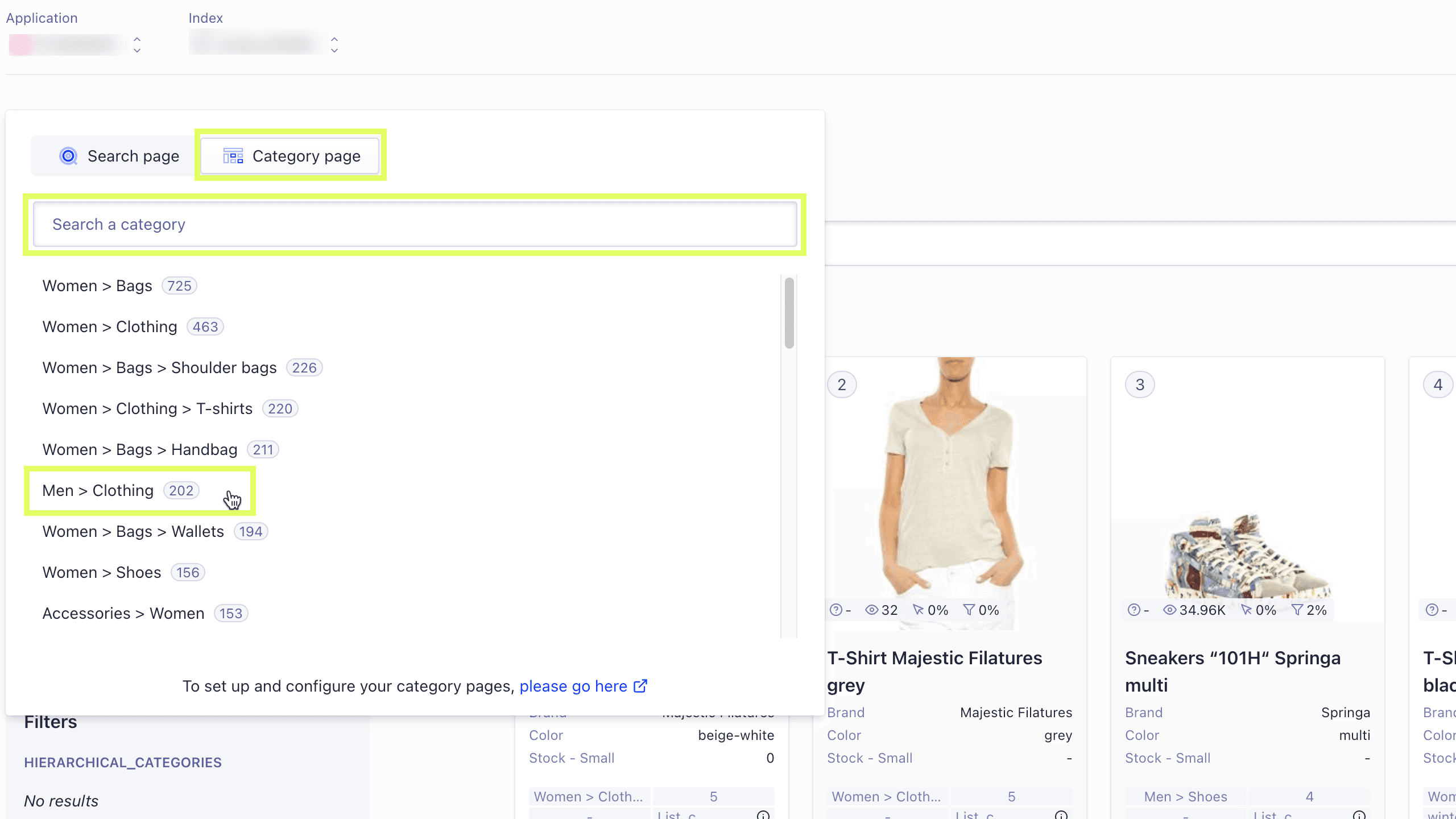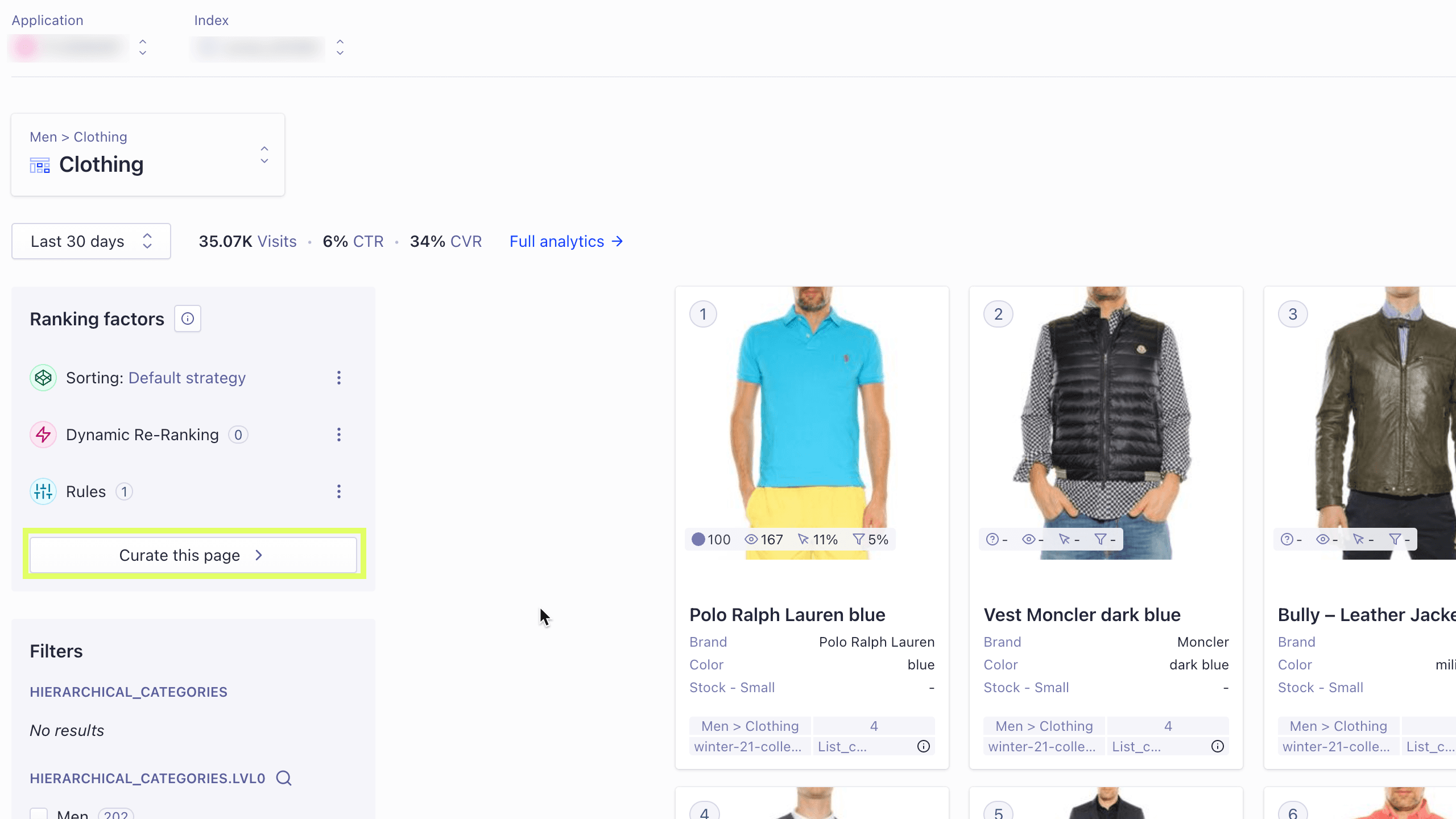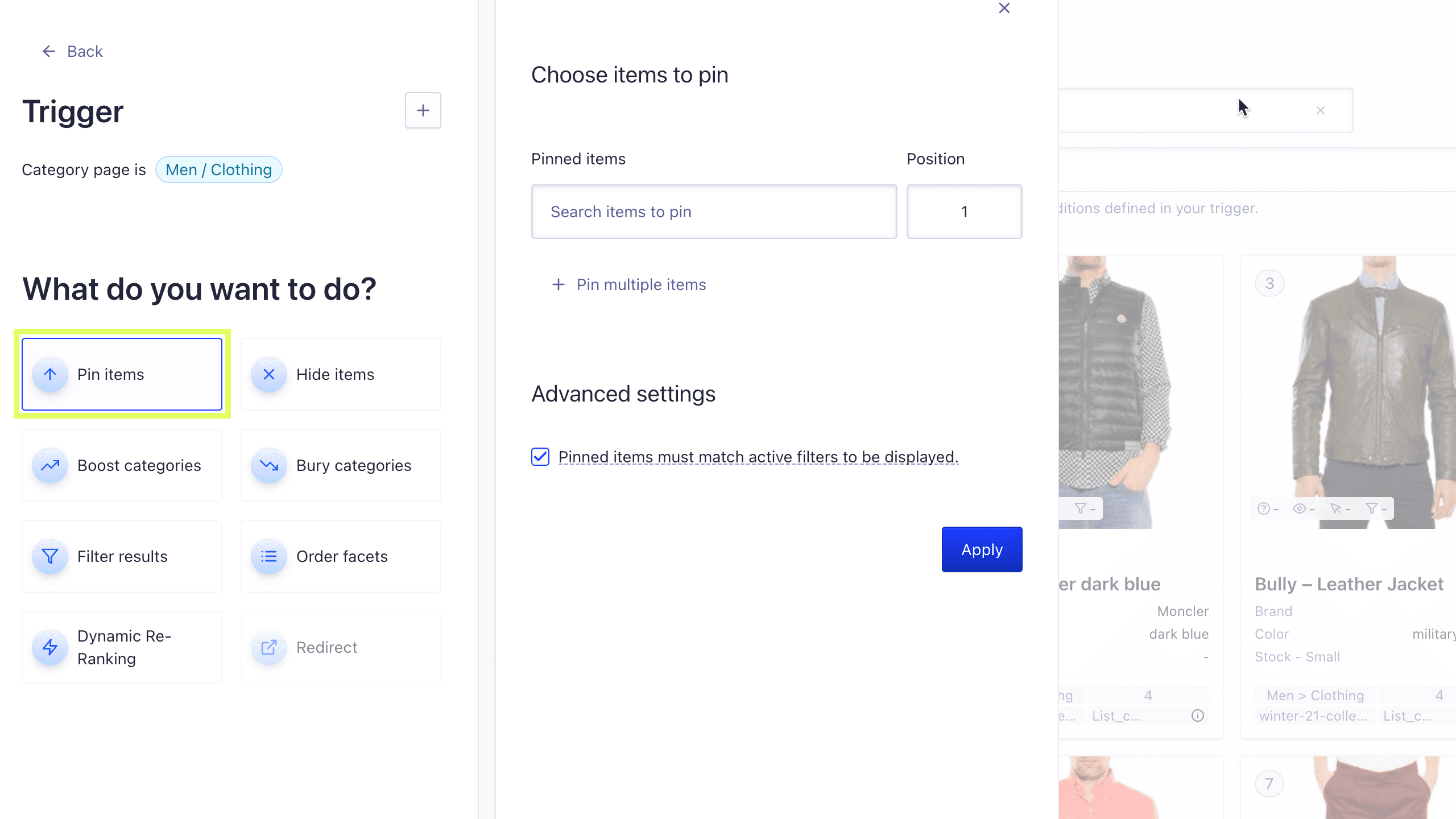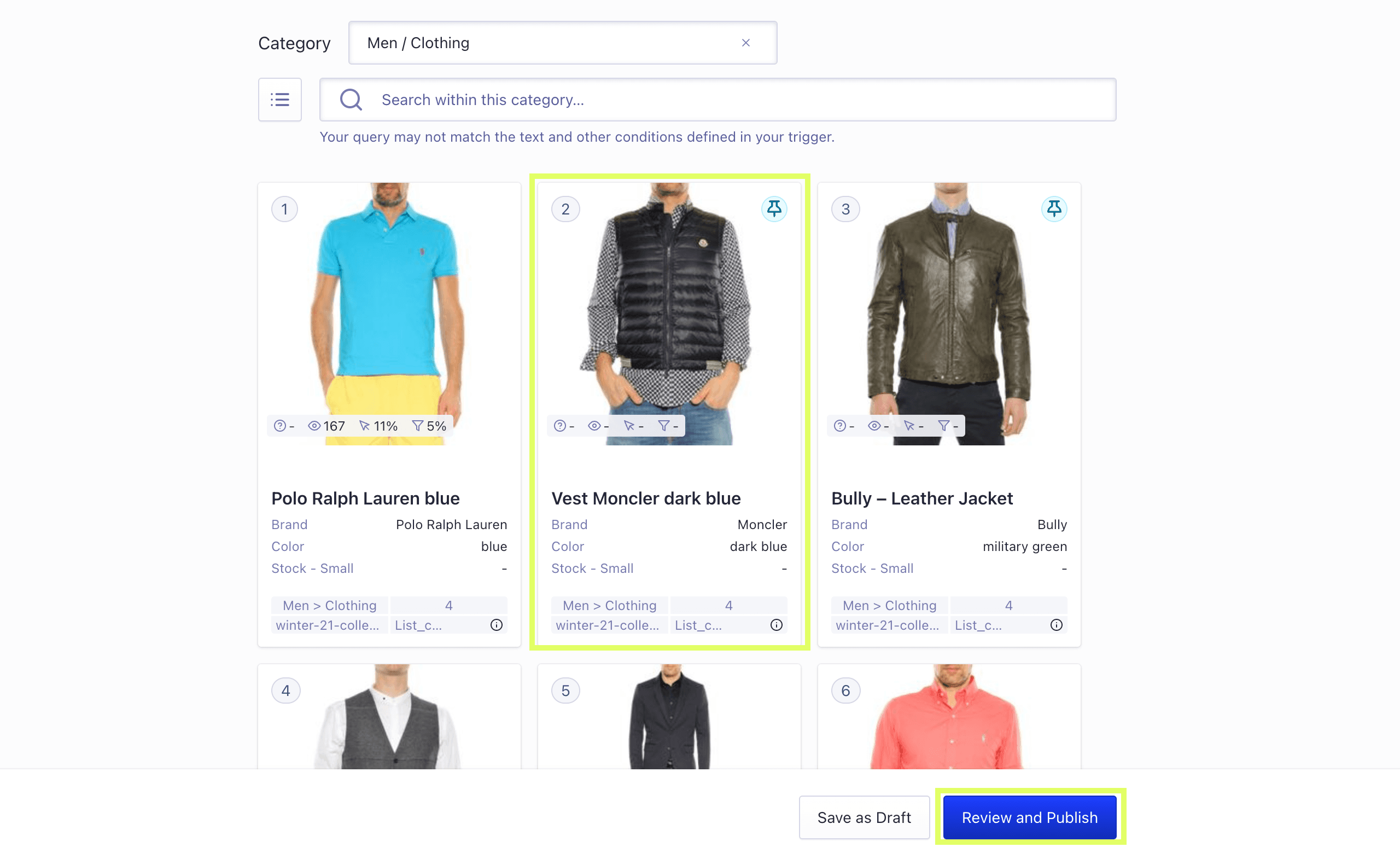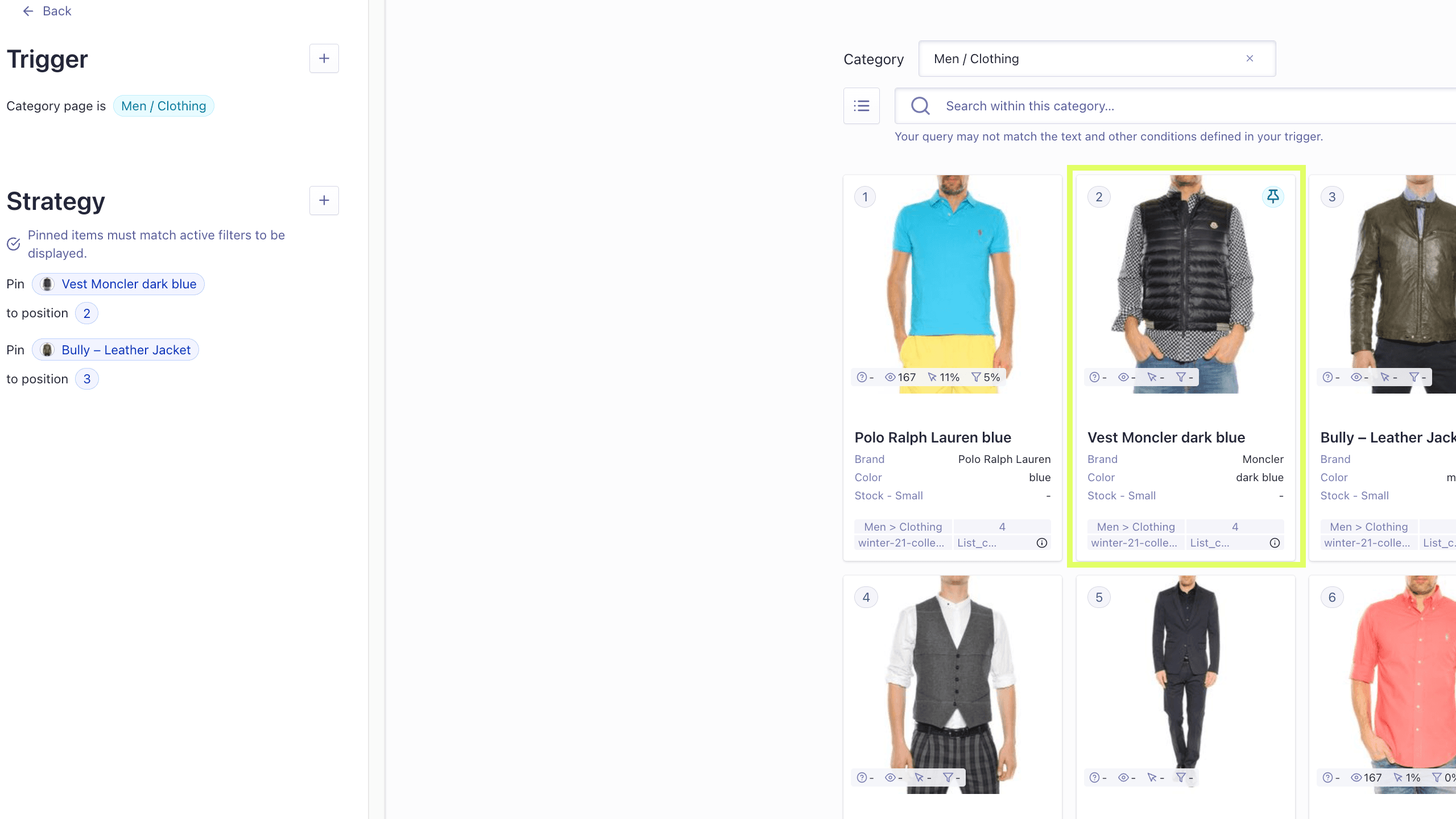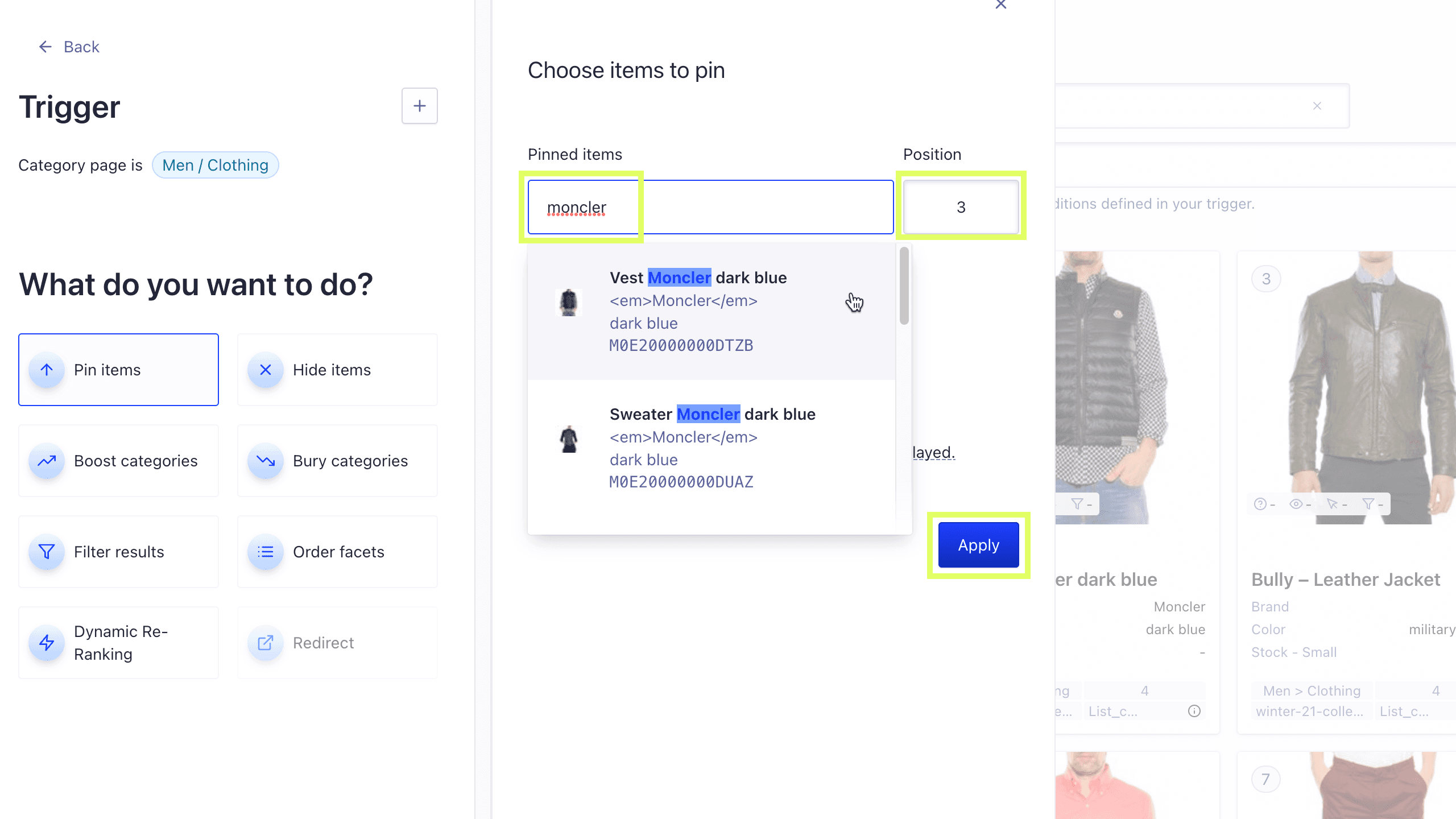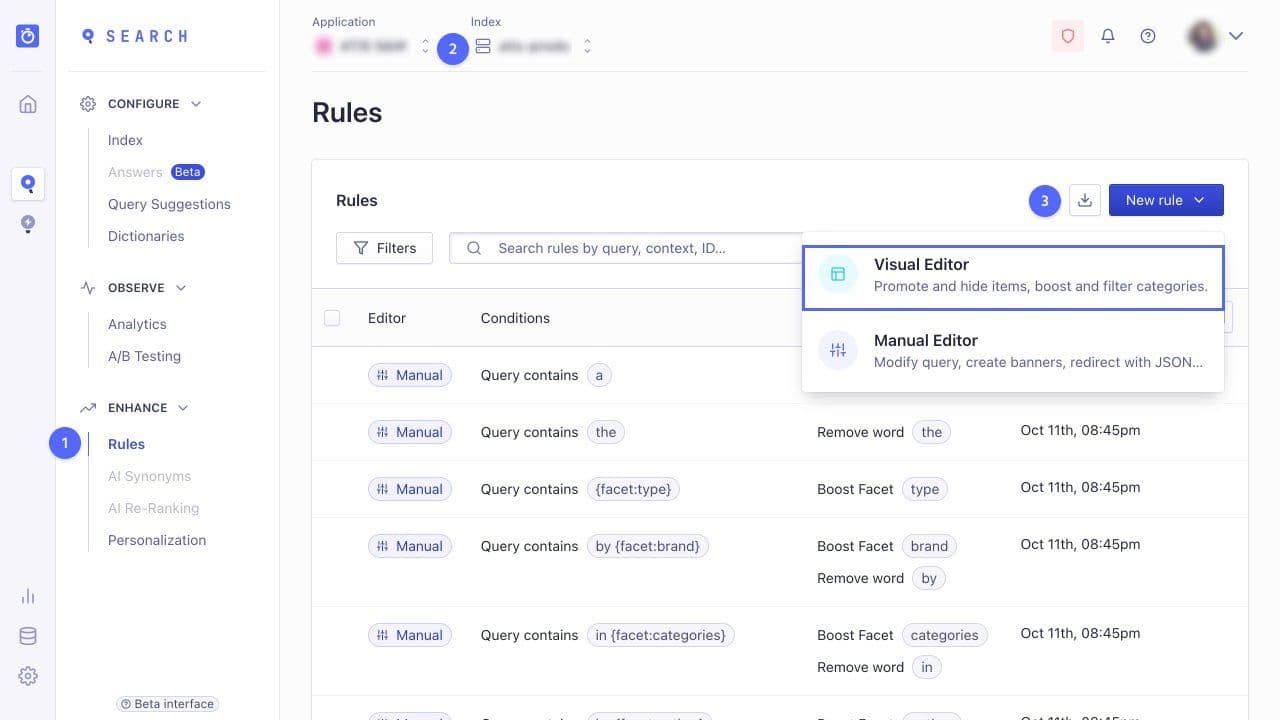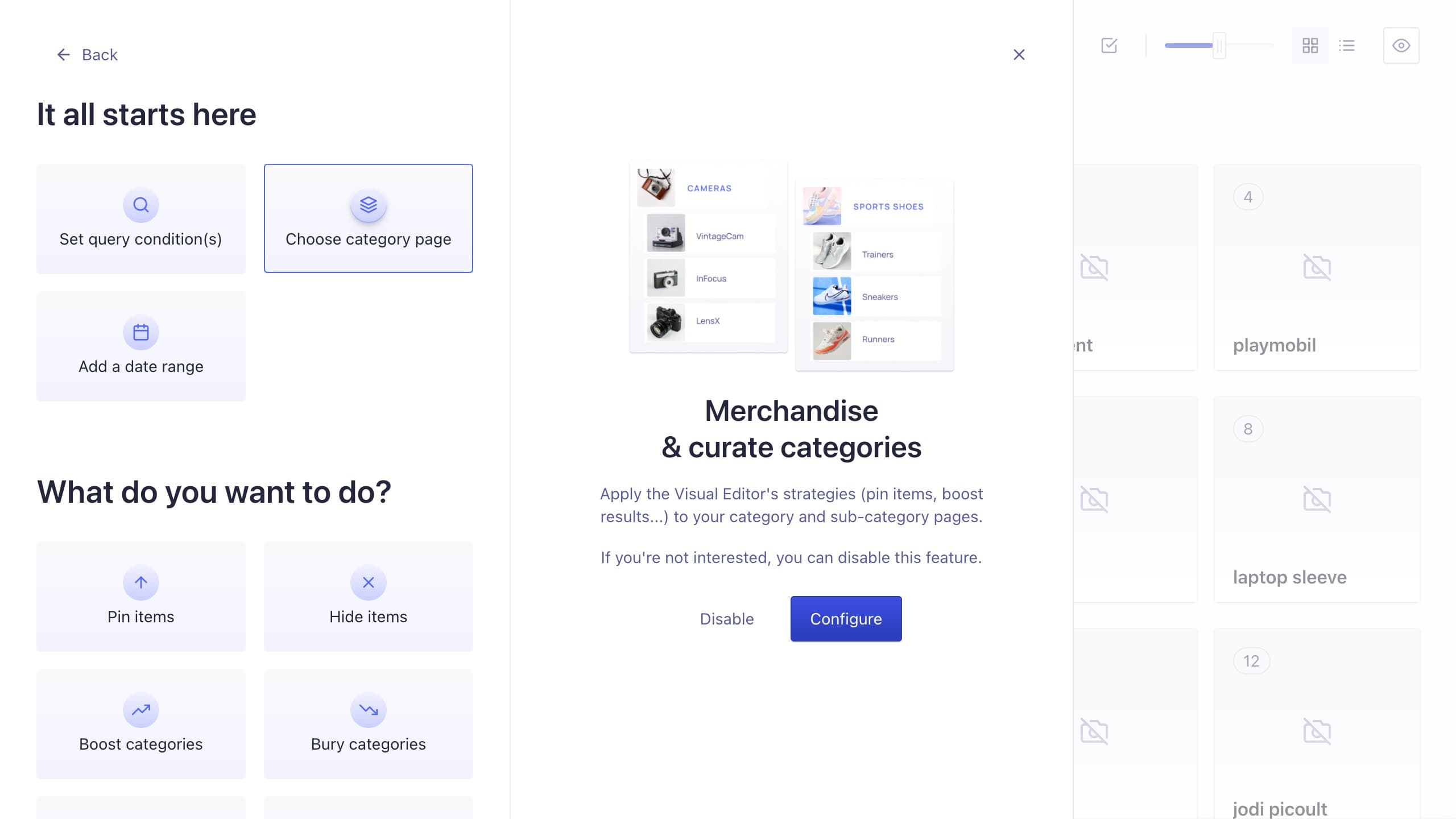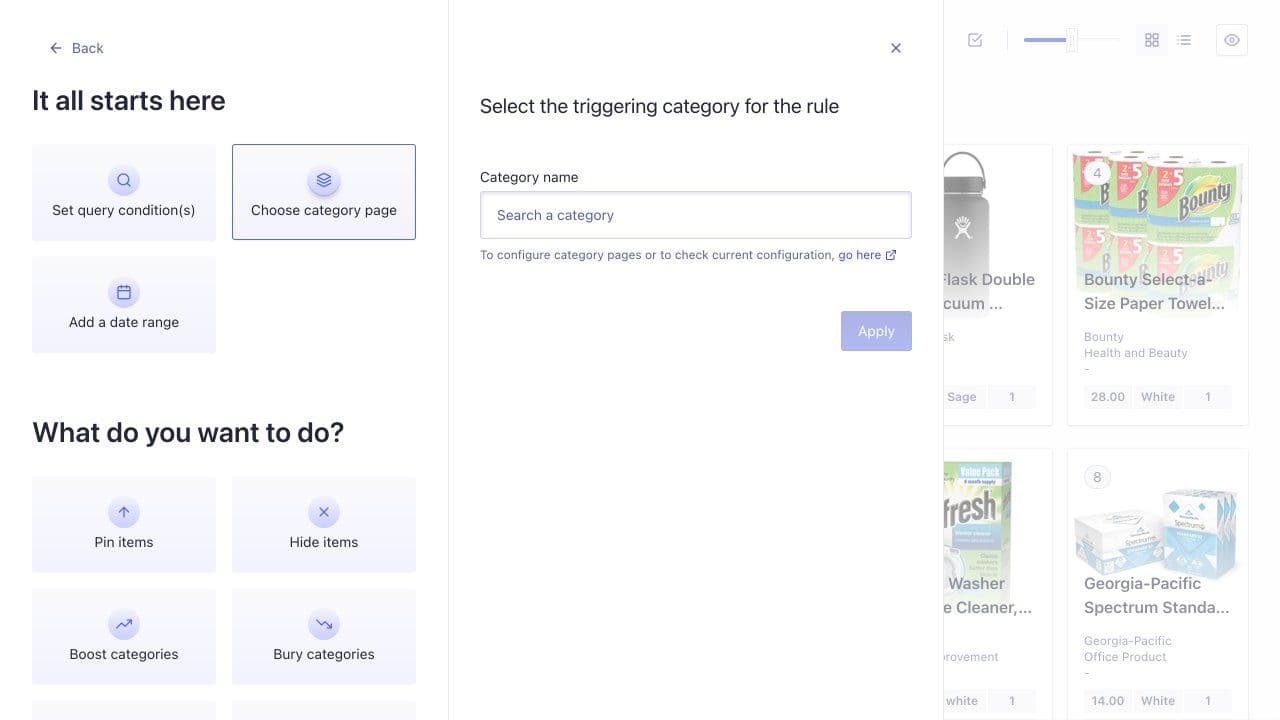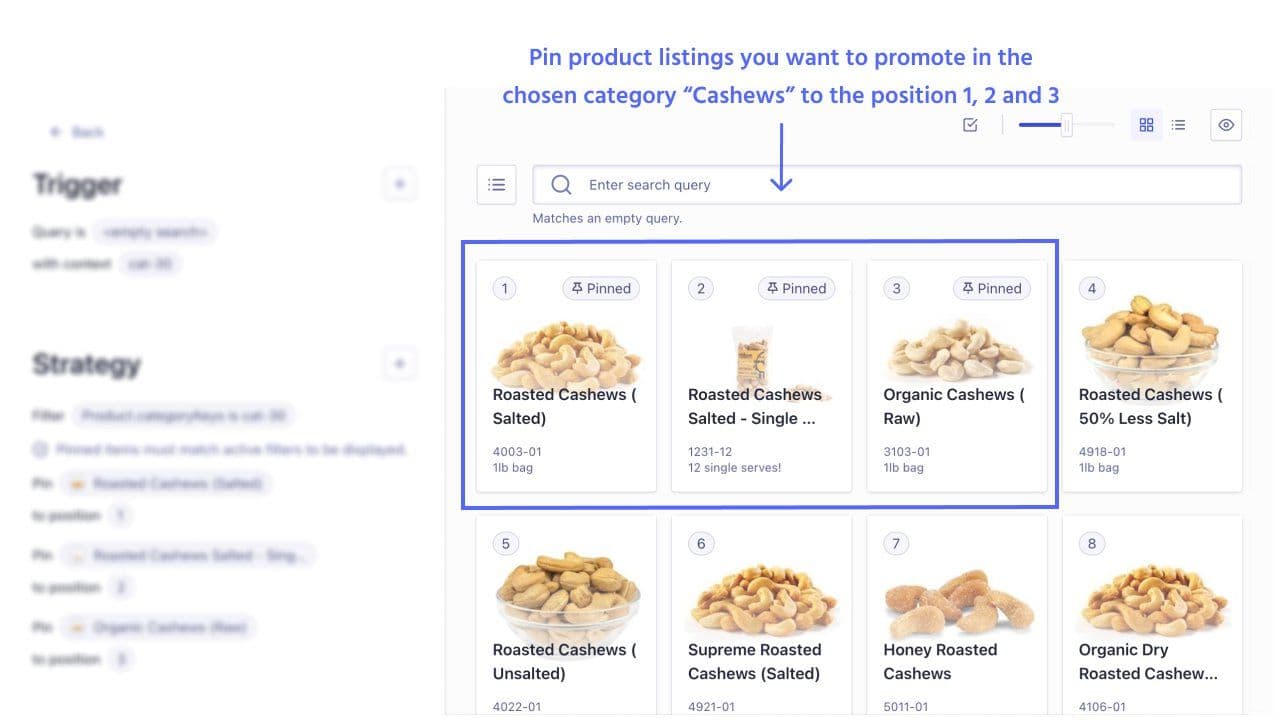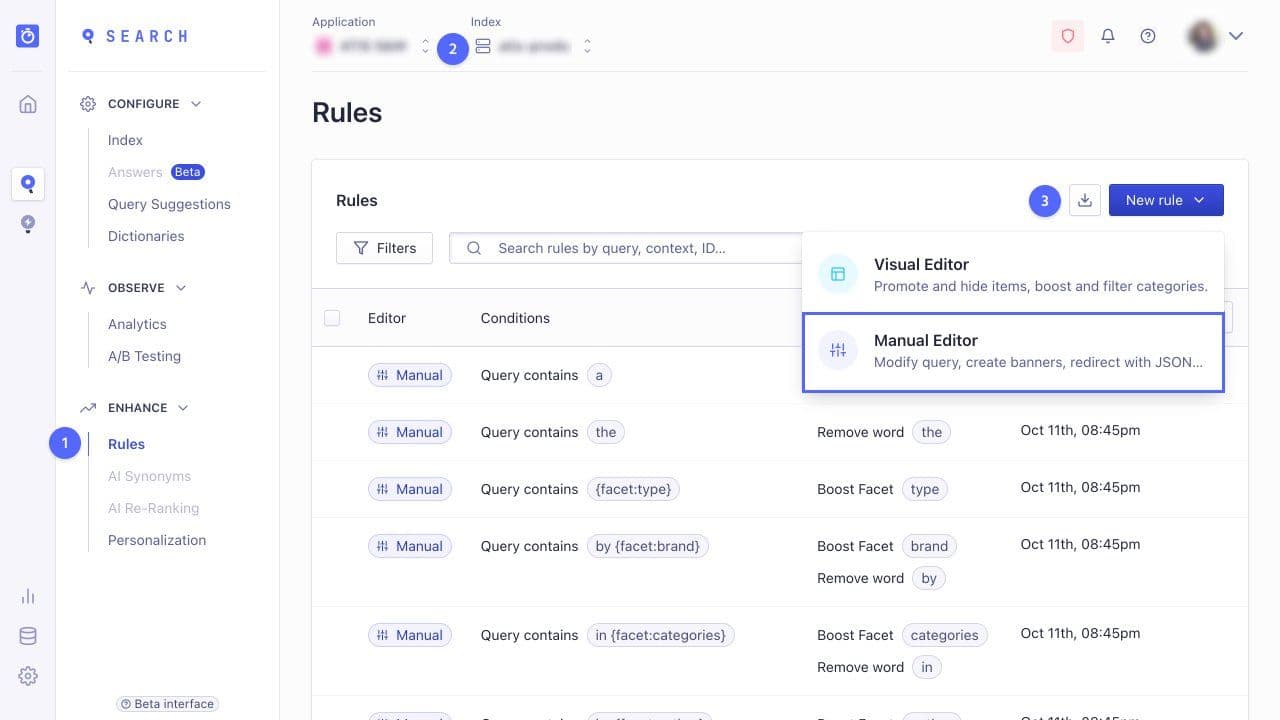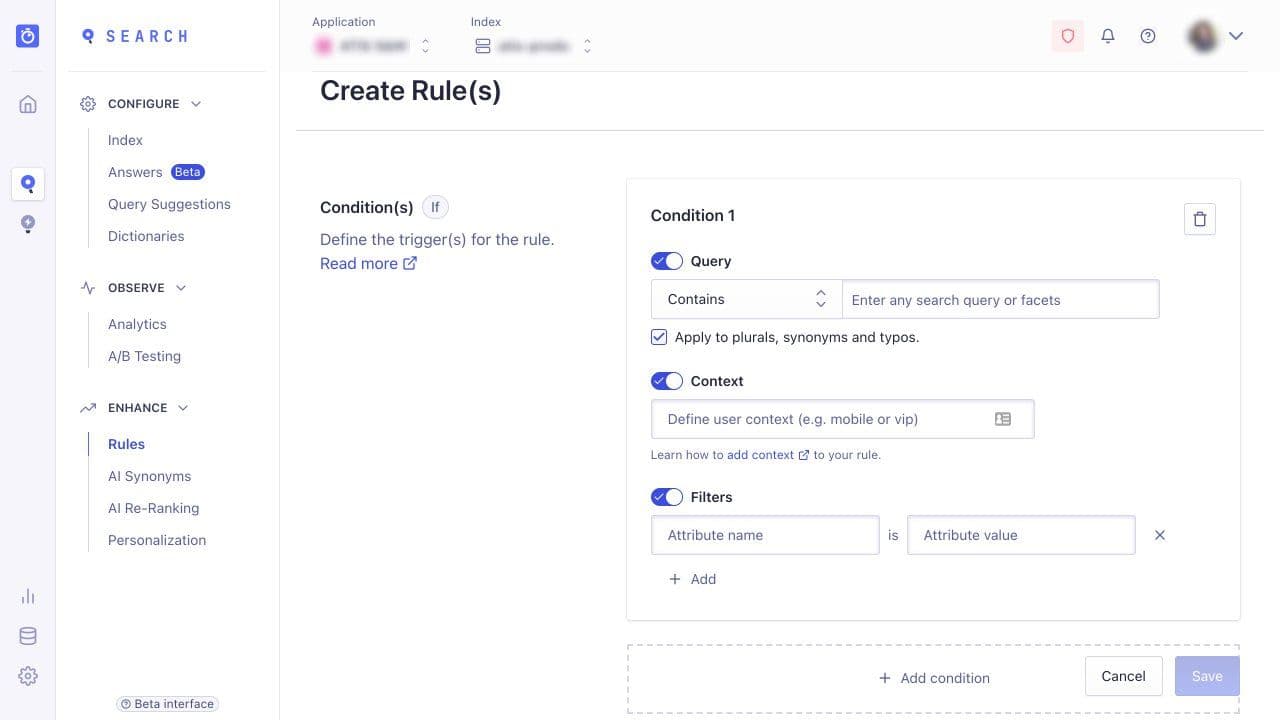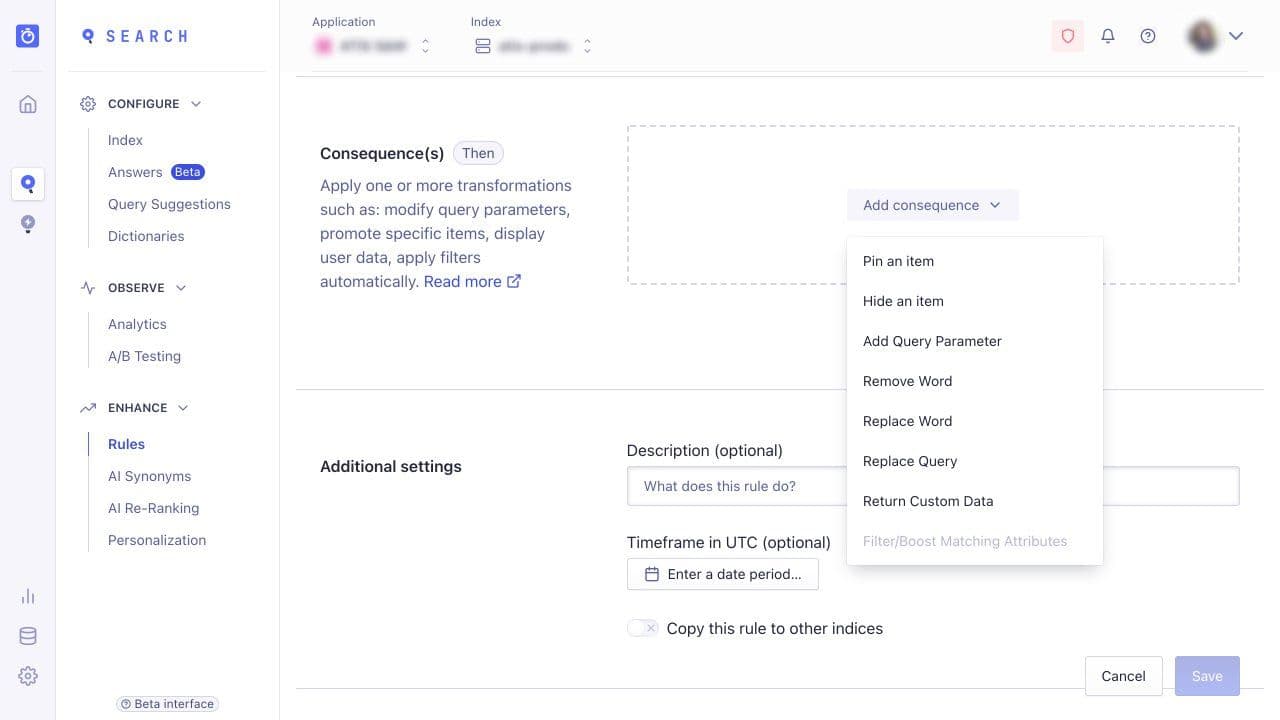First things first! To use the Merchandising Studio for category page browse actions, it needs to know what attribute(s) in the product data define the category structure. You'll need to configure the category page identifiers:
-
Click the Settings link at the bottom of the left-hand navigation.
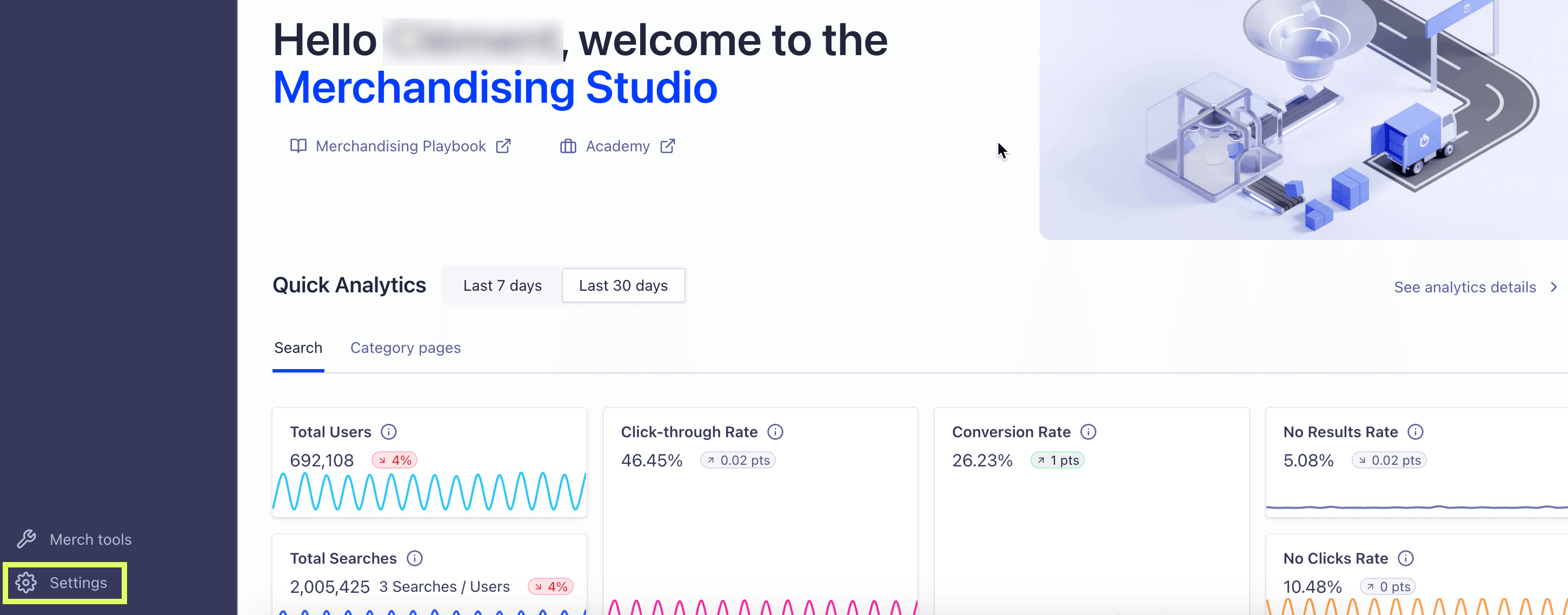
-
Select Category Page Identifiers.
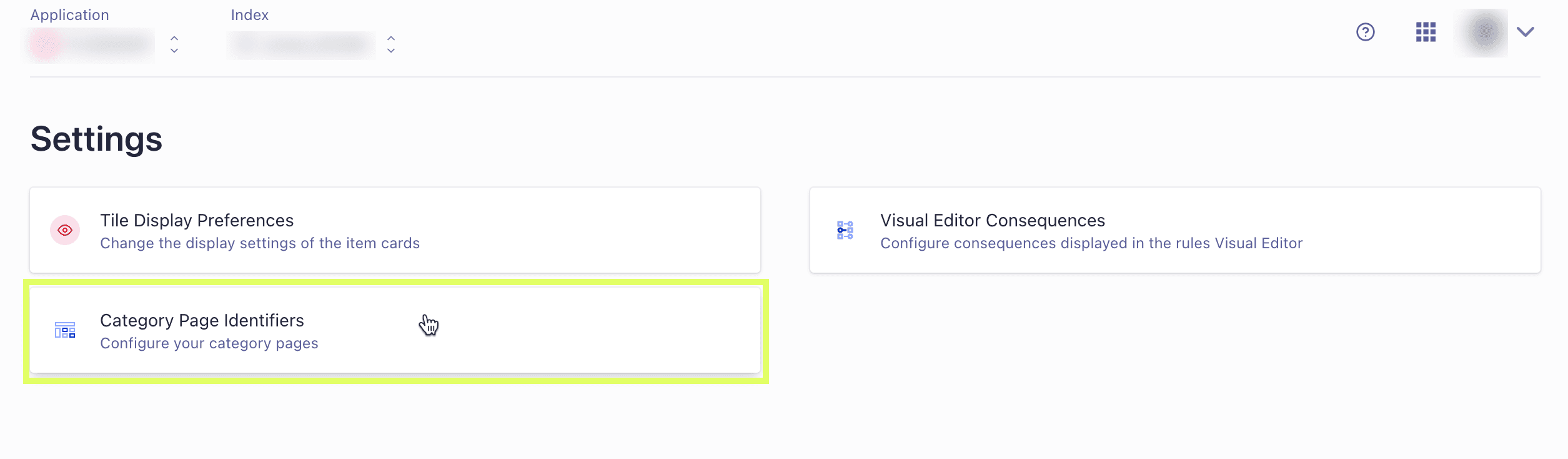
-
Toggle to enable category category pages configuration.
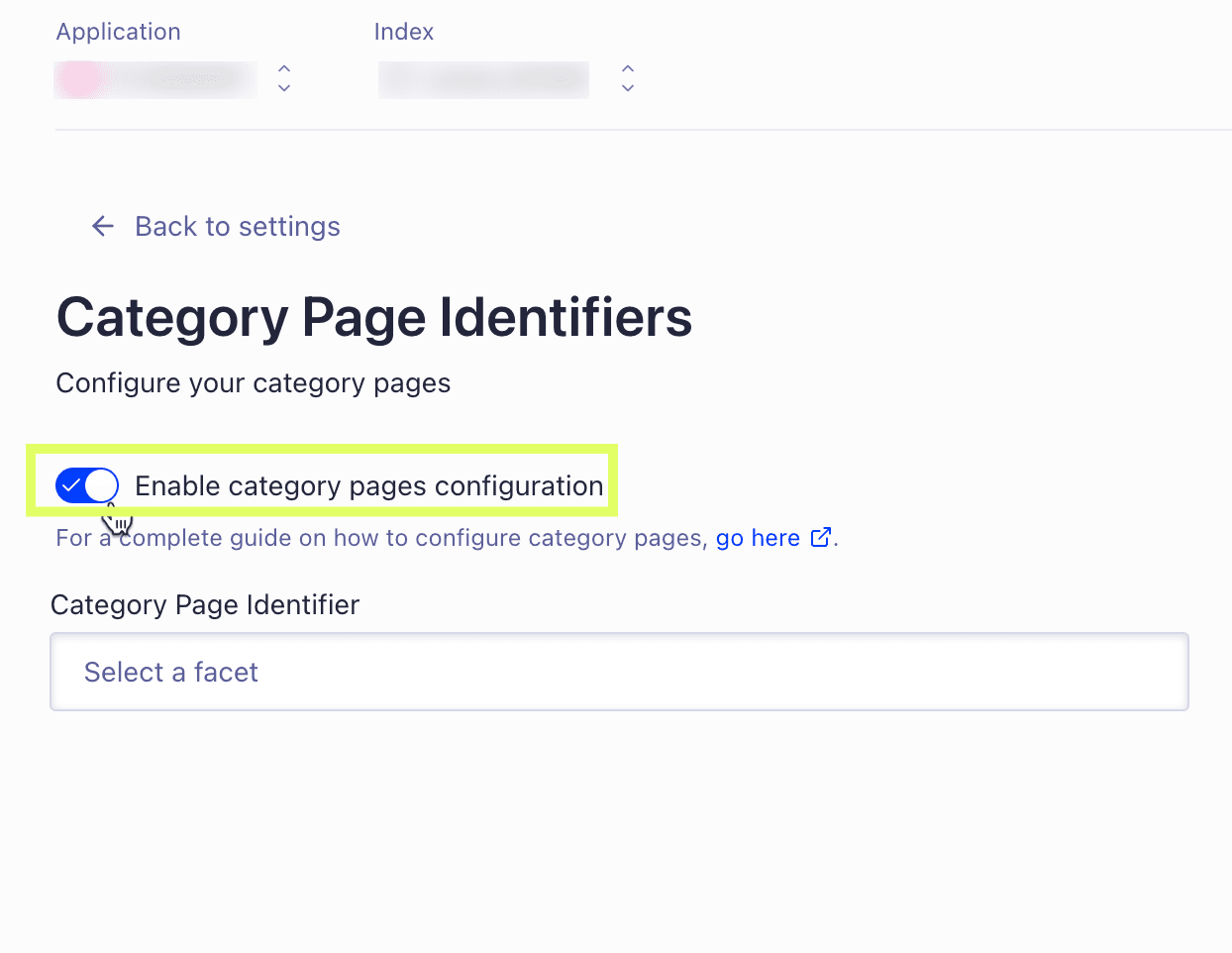
-
Choose the attribute that contains the category pages.
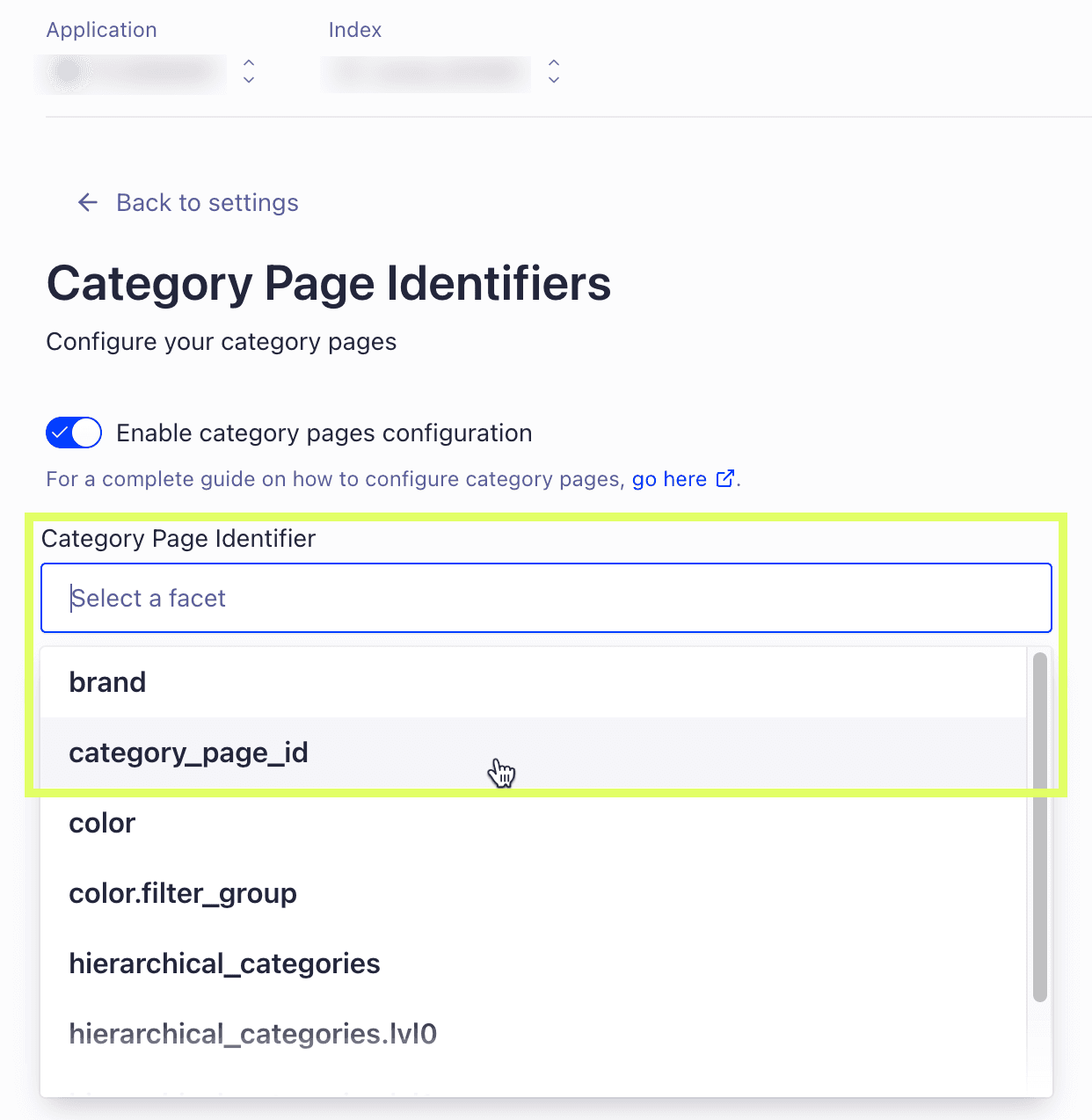
-
You are now ready to move on to create merchandising strategies for your category pages and view their analytics.
A few things to note:
- You must select the same attributes that the front end is using. You can check this in Analytics by looking at the empty searches and seeing what filters are being applied or by using Inspector in Chrome to look at the API calls category pages are sending to Algolia.
- Some customers have had issues where their front end uses a numerical category ID. The Merchandising Studio displays the attributes as they are in the data, so if a numerical ID is used (i.e. 7856545644) instead of a human readable one (i.e. mens_tshirts), then that is what will be shown in the Merchandising Studio – making it less usable.
- Only searchable facets can be used as category page identifiers. If you choose the identifier and the attribute you want isn’t available it’s probably because the attribute isn't searchable. You can make facets searchable in the original Algolia dashboard, not within the Merchandising Studio.
- Go to the configuration tab for the correct index, find your list of facets and set the one containing your categories to “searchable”. Note: this does not mean that the facet will become a searchable attribute, and it won’t affect search results.
To a create merchandising strategy for a category page using the Merchandising Studio Visual Editor, follow these steps:
-
From the Merchandising Studio homepage, click Visual merchandiser.
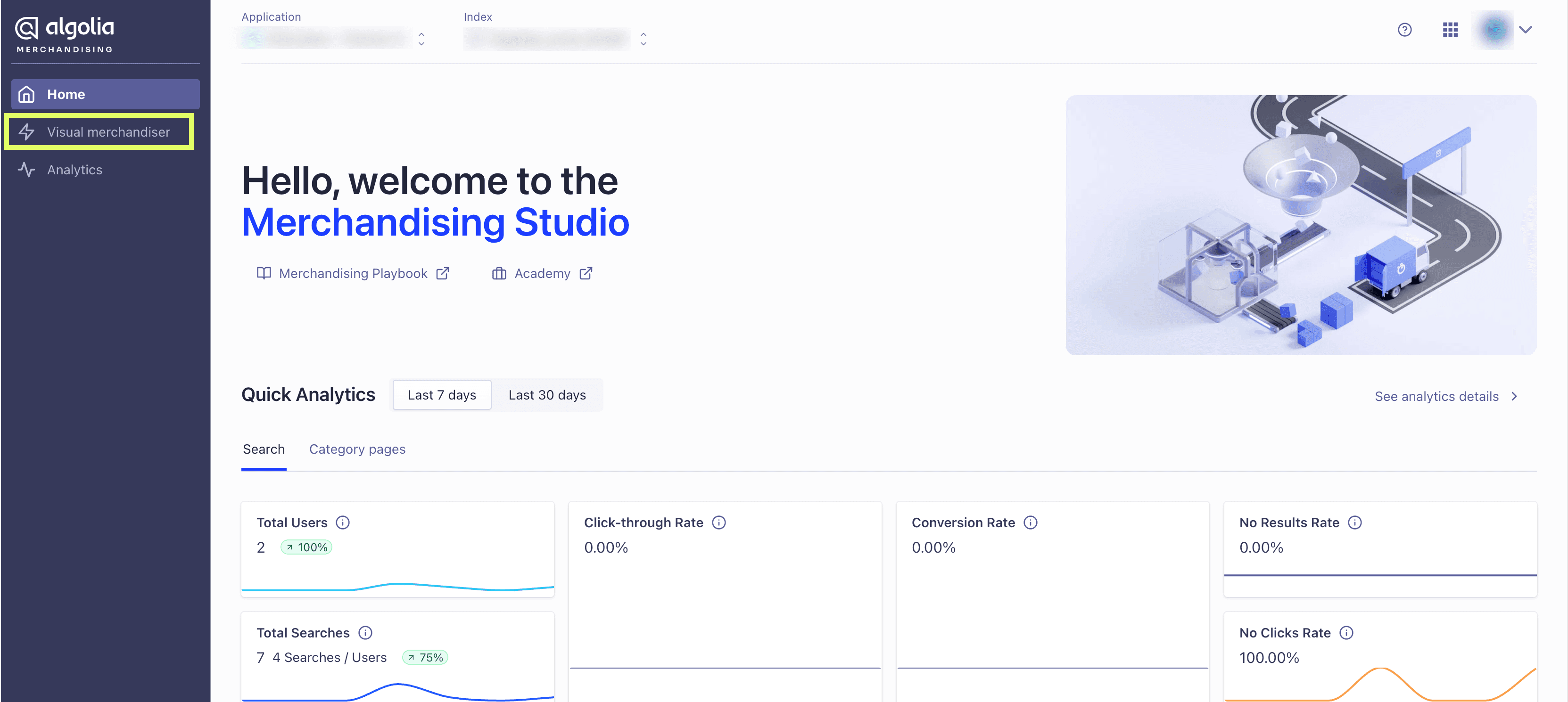
-
Using the Experience selector, click "Category page" and choose which category you would like to create a rule for.
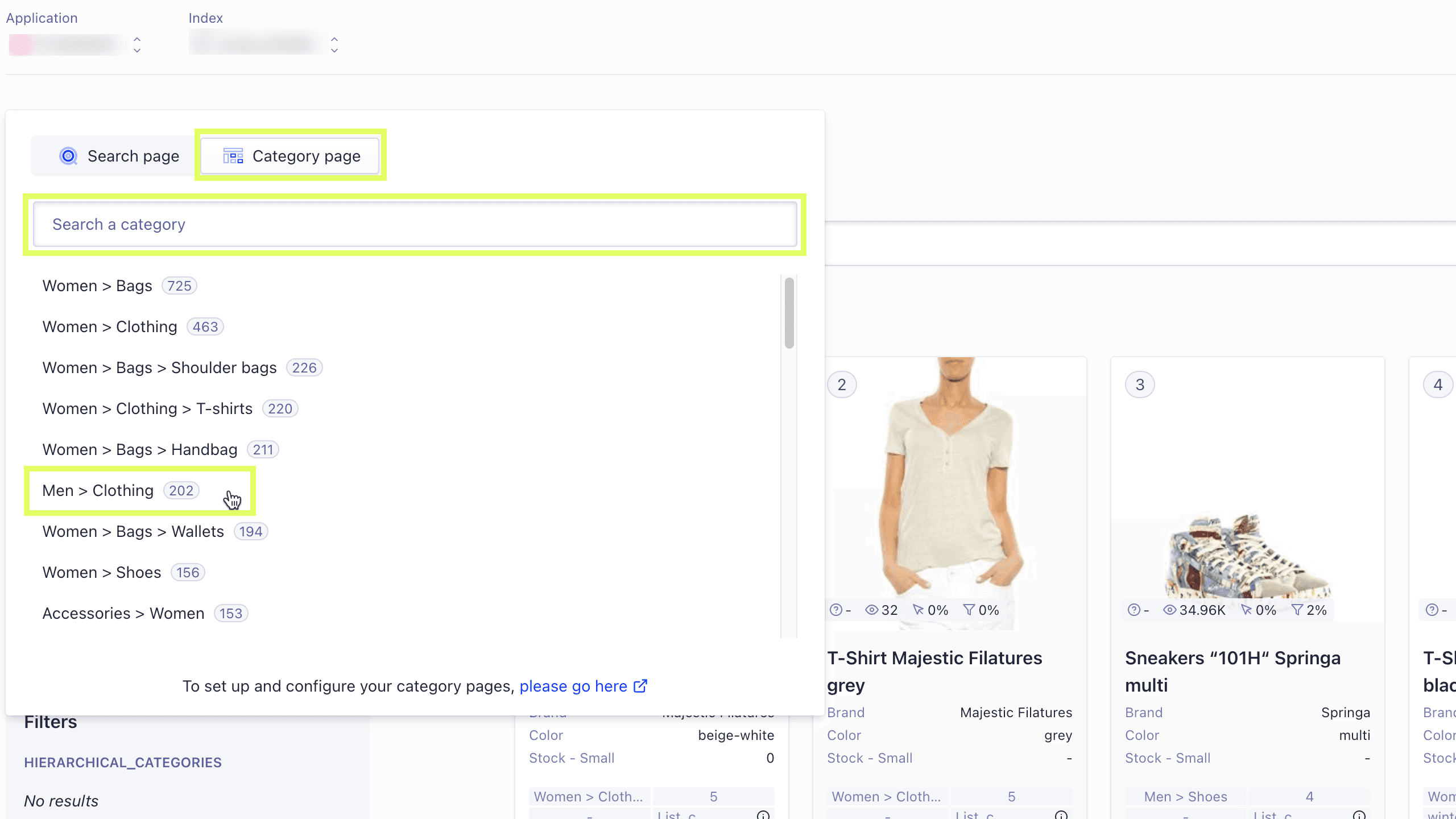
-
In the "Ranking factors" section, click "Curate this page".
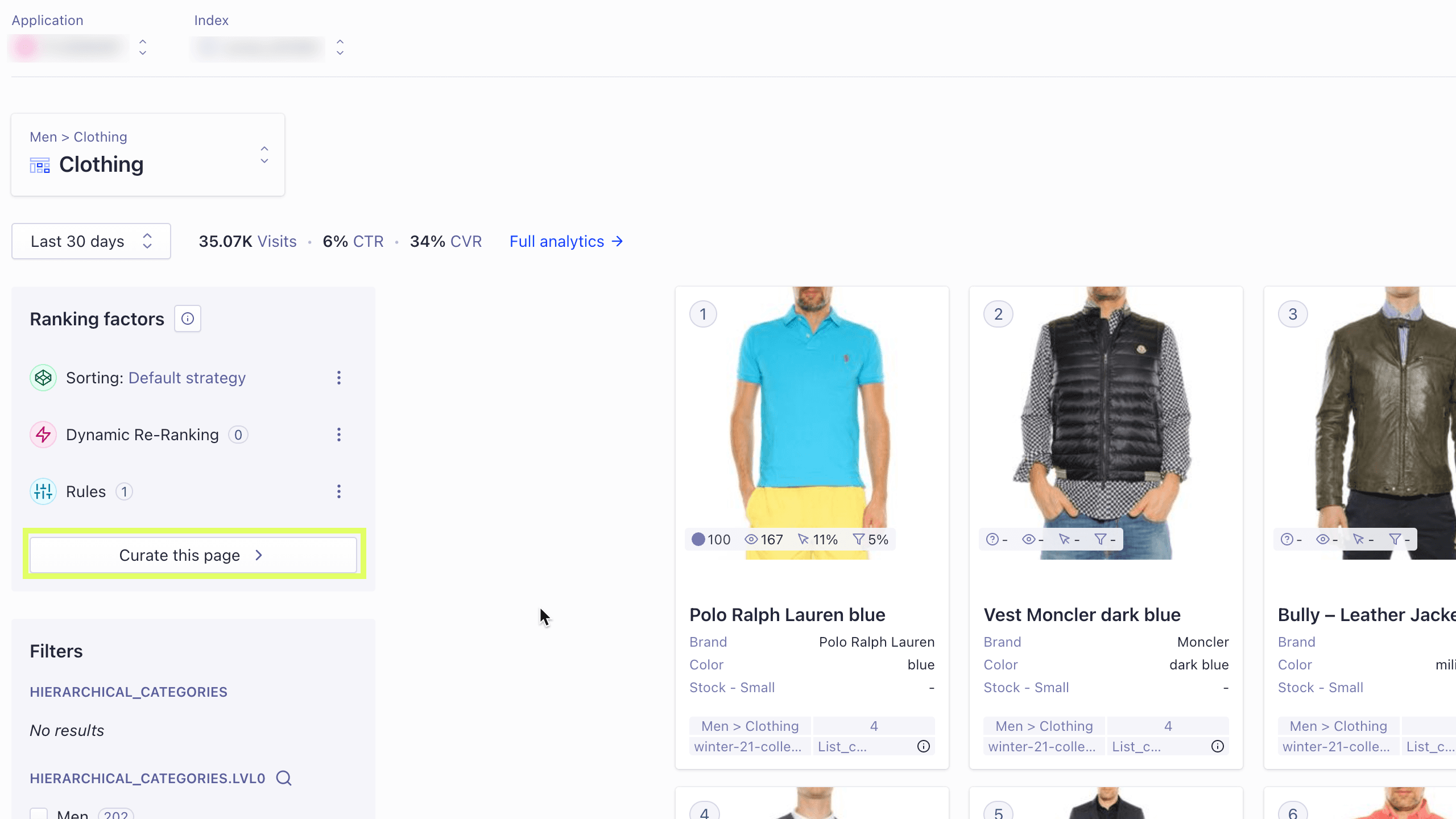
-
In the section What do you want to do?, select one or more actions as a consequence of applying your Rule: pin items, hide items, boost categories, bury categories, filter results, order facets, turn on Dynamic Re-Ranking, and/or set up a redirect. For this example, let's pin the Moncler Vest in dark blue in position #2.
-
Click "Pin items".
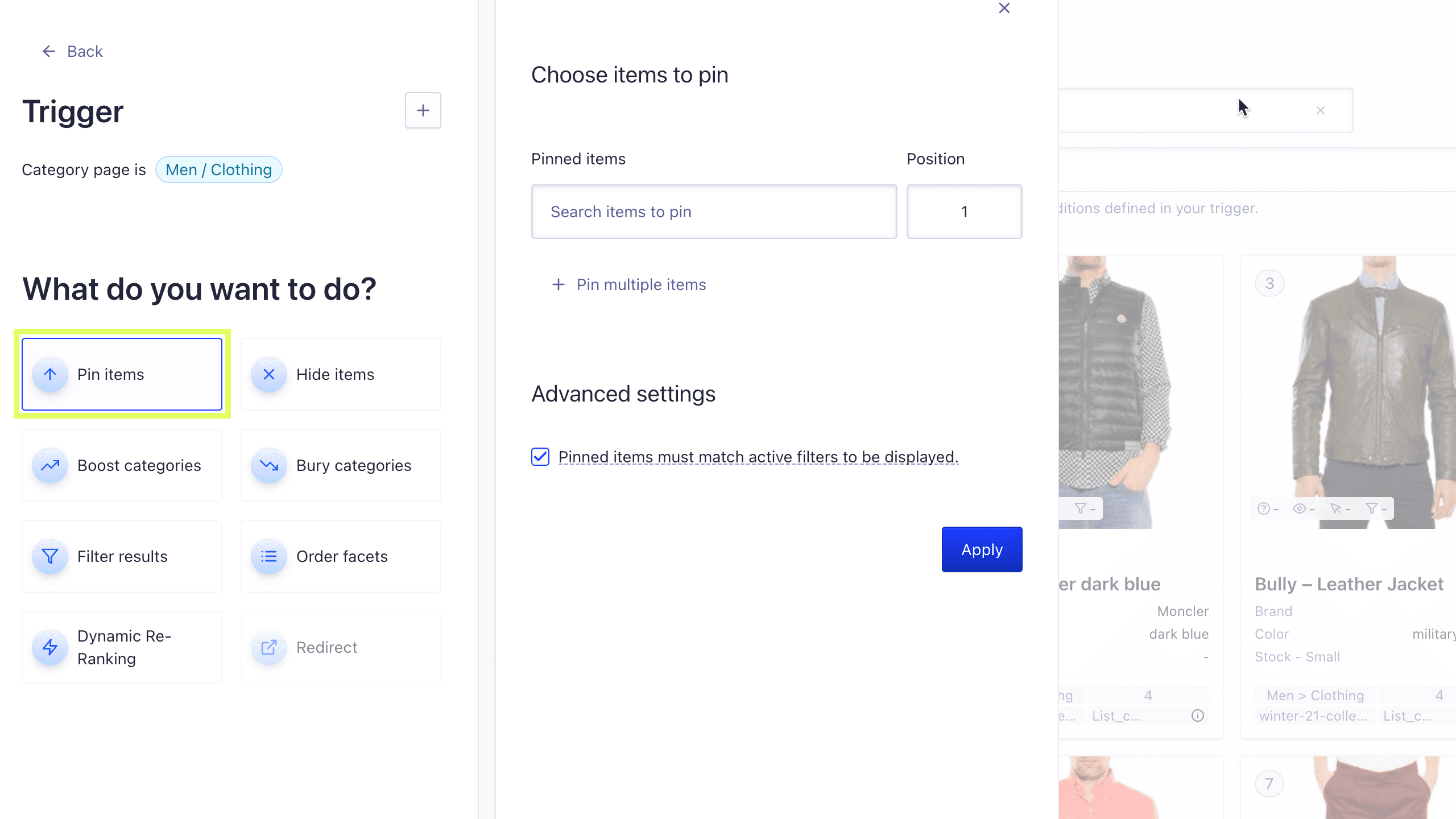
-
Review your changes in the simulator. You have the option of either saving your new pin rule as a draft to publish later, or you can click "Review and Publish" to publish now as a running change.
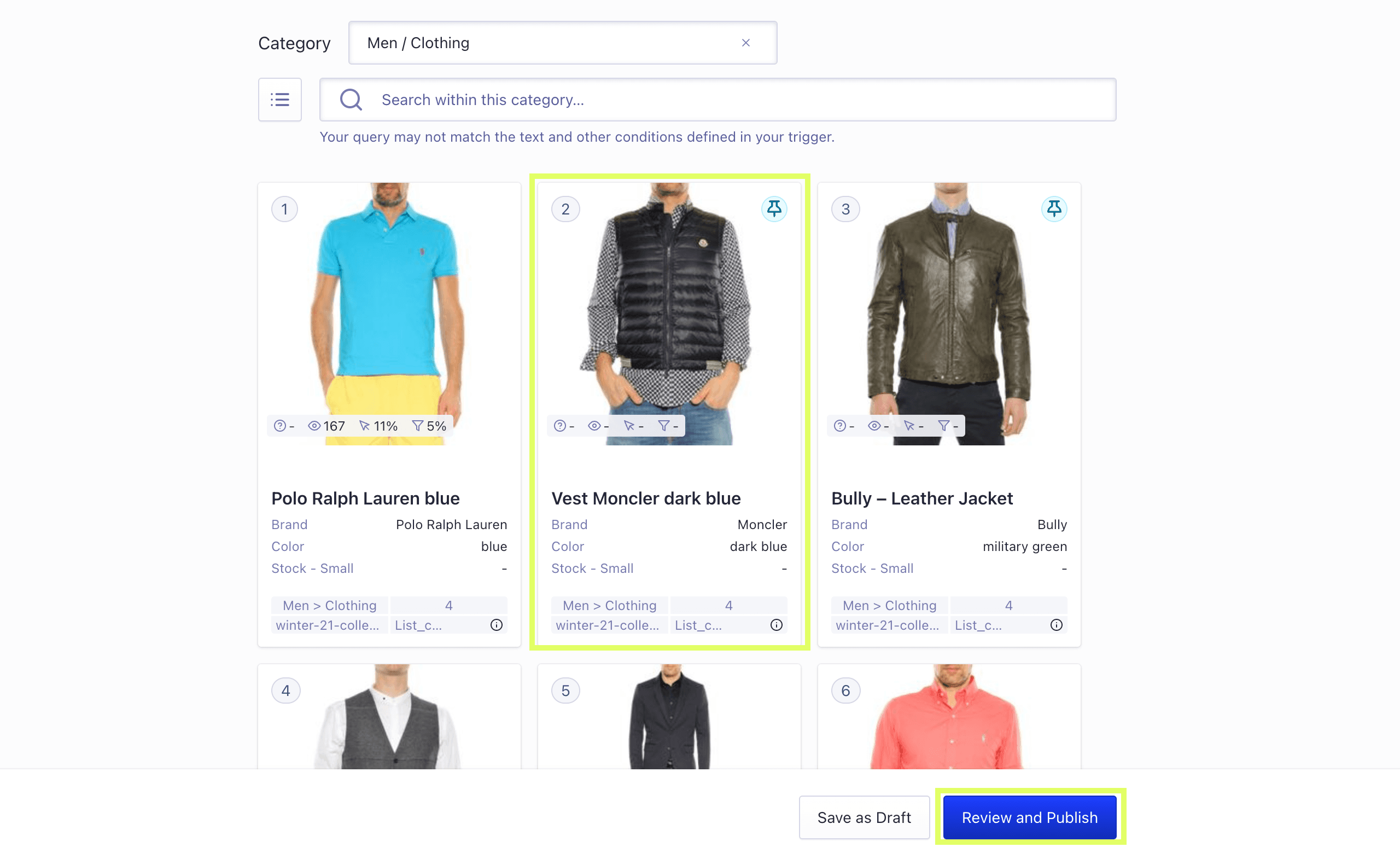
-
Clicking "Review and Publish" will serve an overlay where you can double-check your trigger (the category page we're updating), add an optional - but highly encouraged - rule description, and the strategy/consequence (the item pinned to what position).
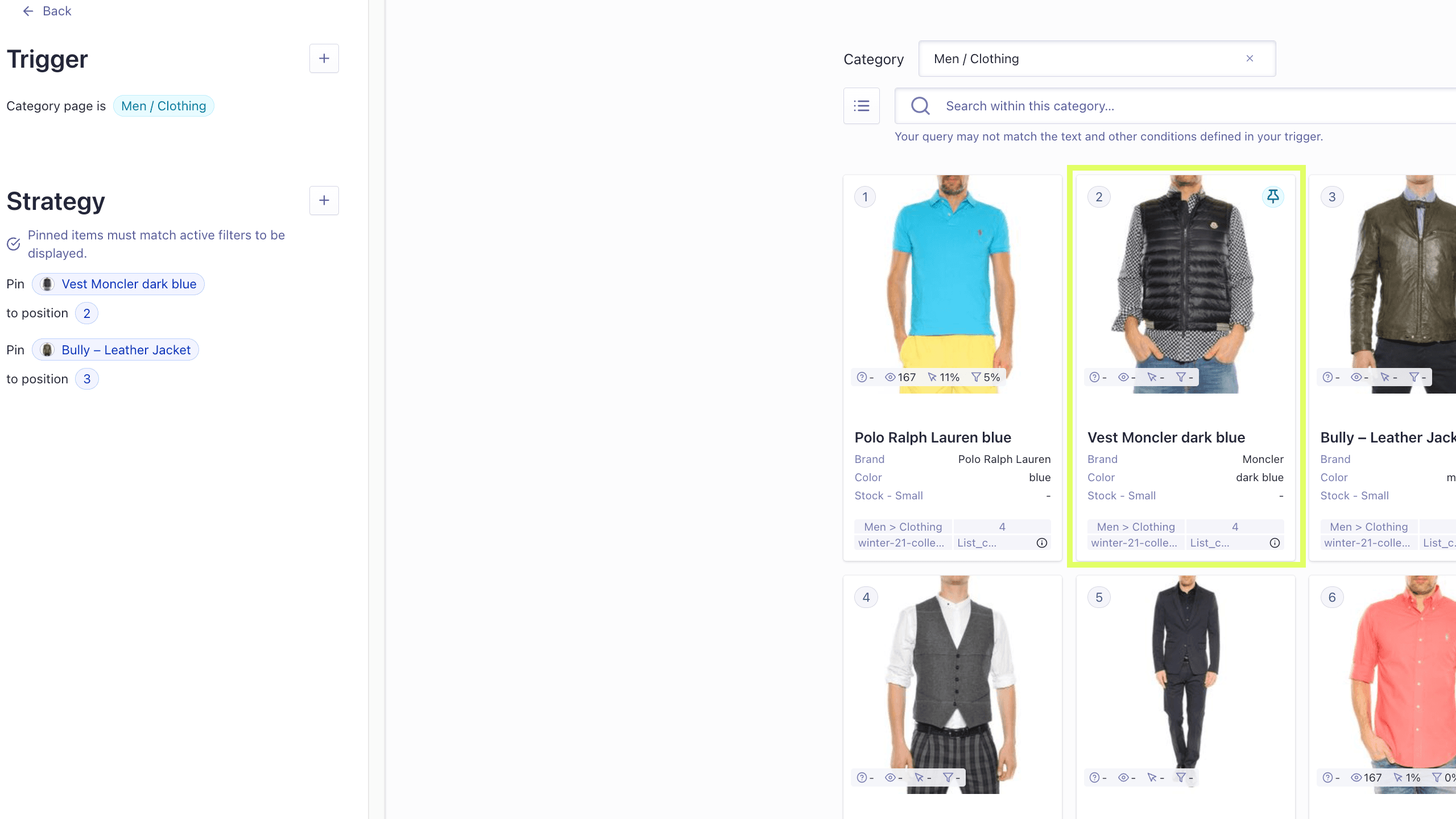
SuperUser Tip: If you already have a product in mind you’d like to pin, simply search for the item name in the Pinned items search field, select it from the live result list, and update the Position field to the placement you’d like to pin the item to (in our example, position #2).