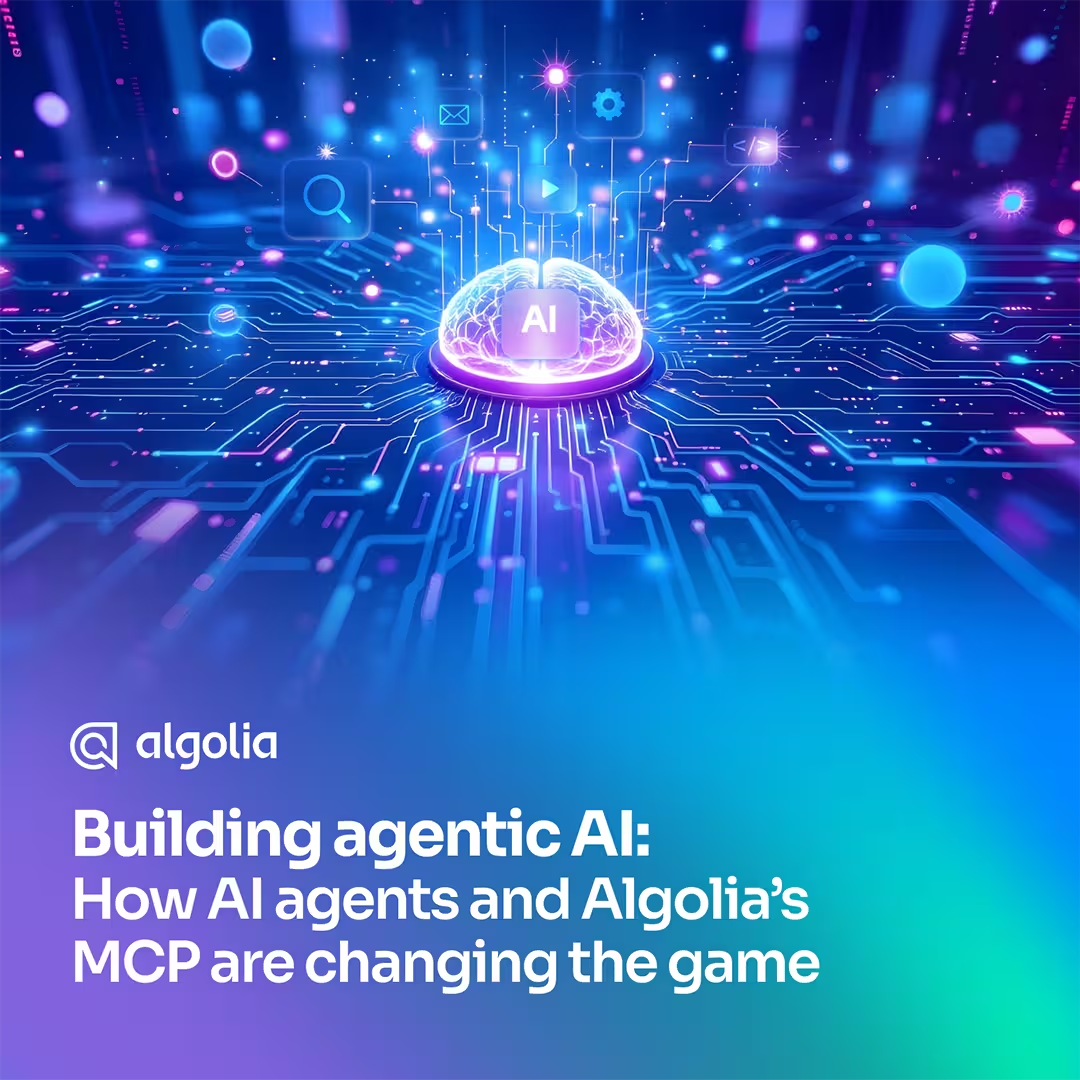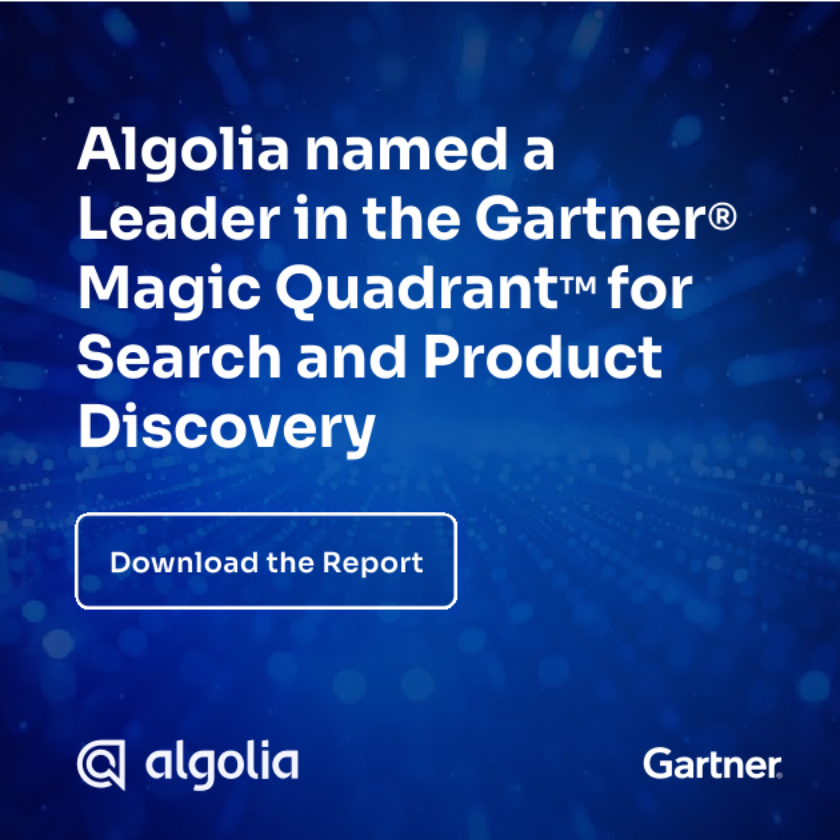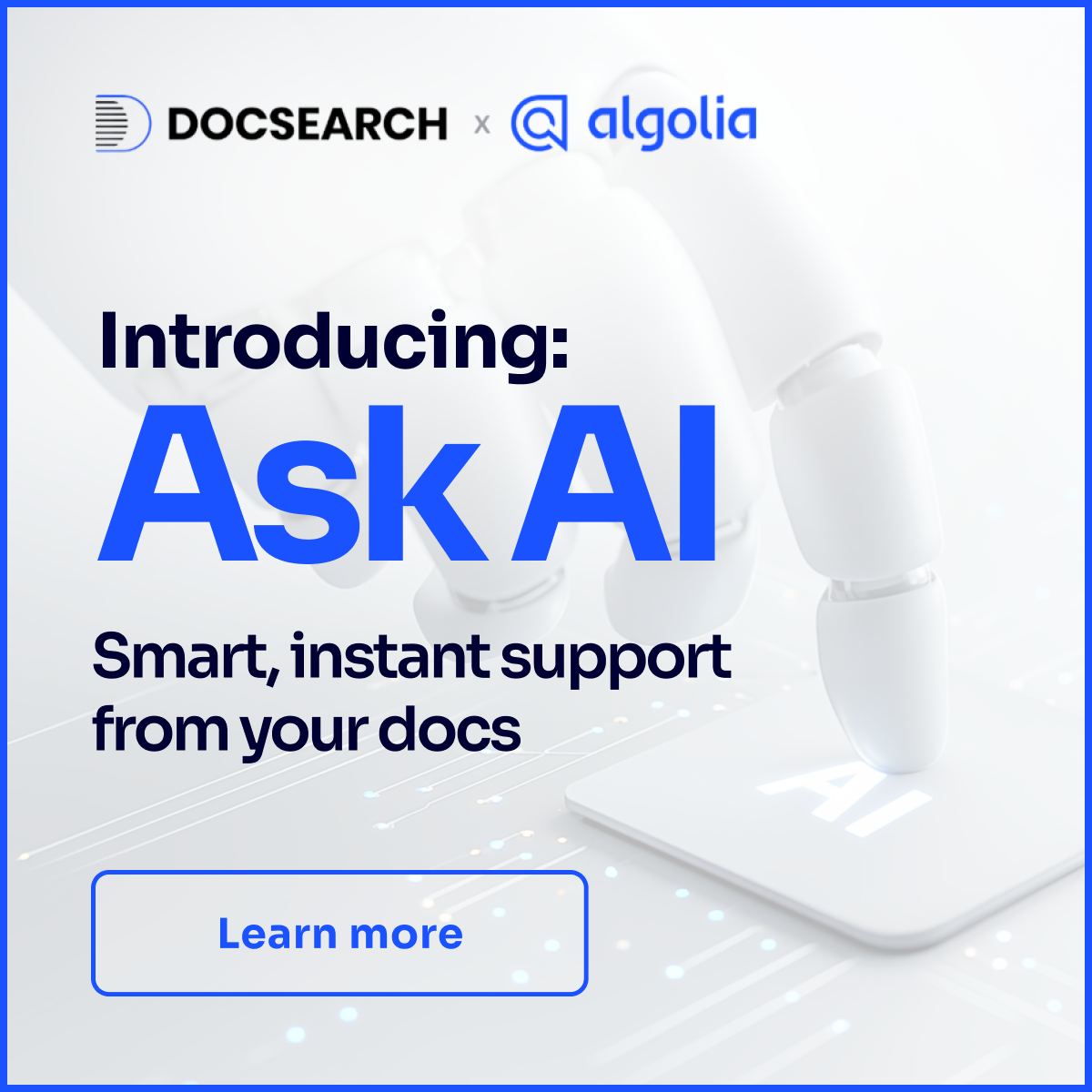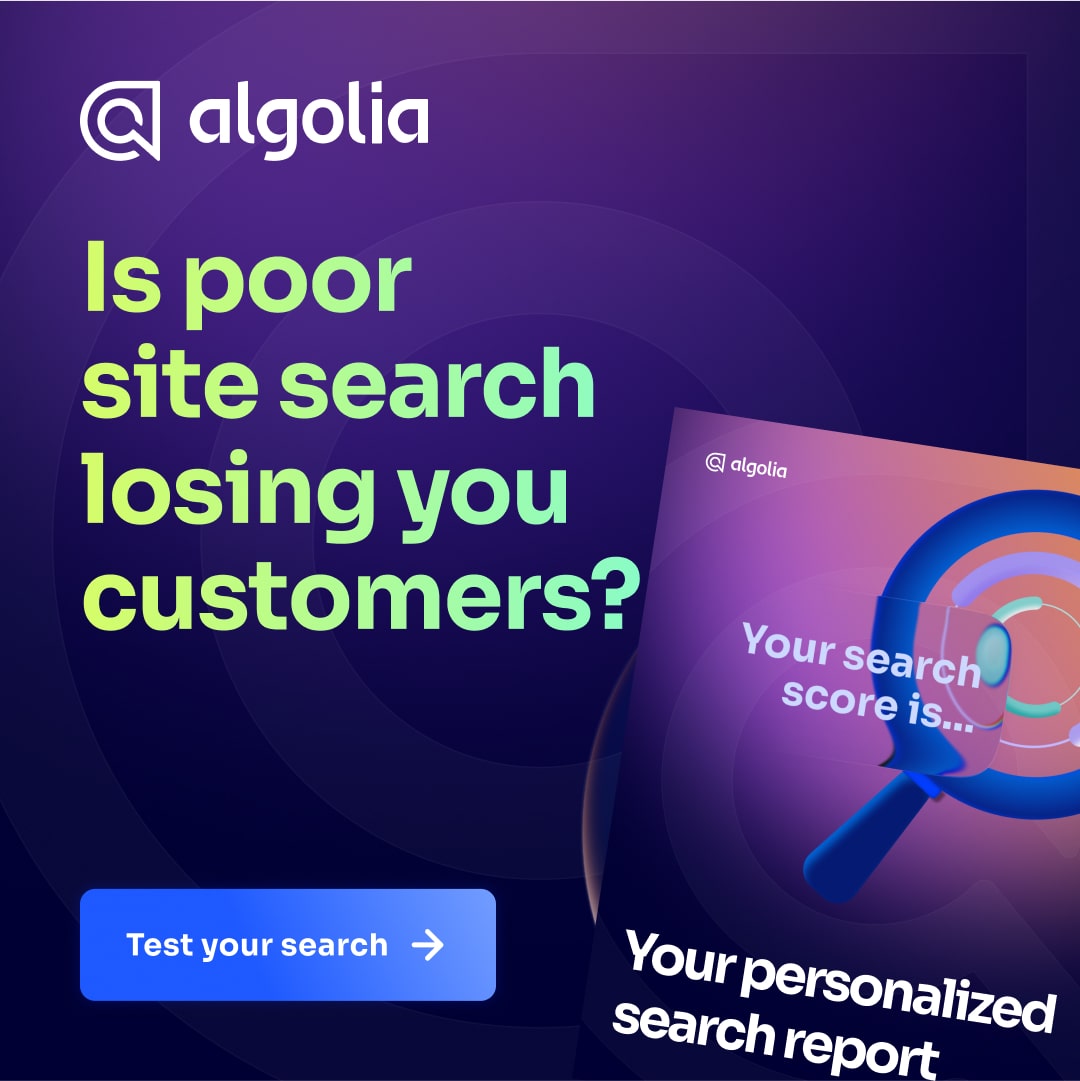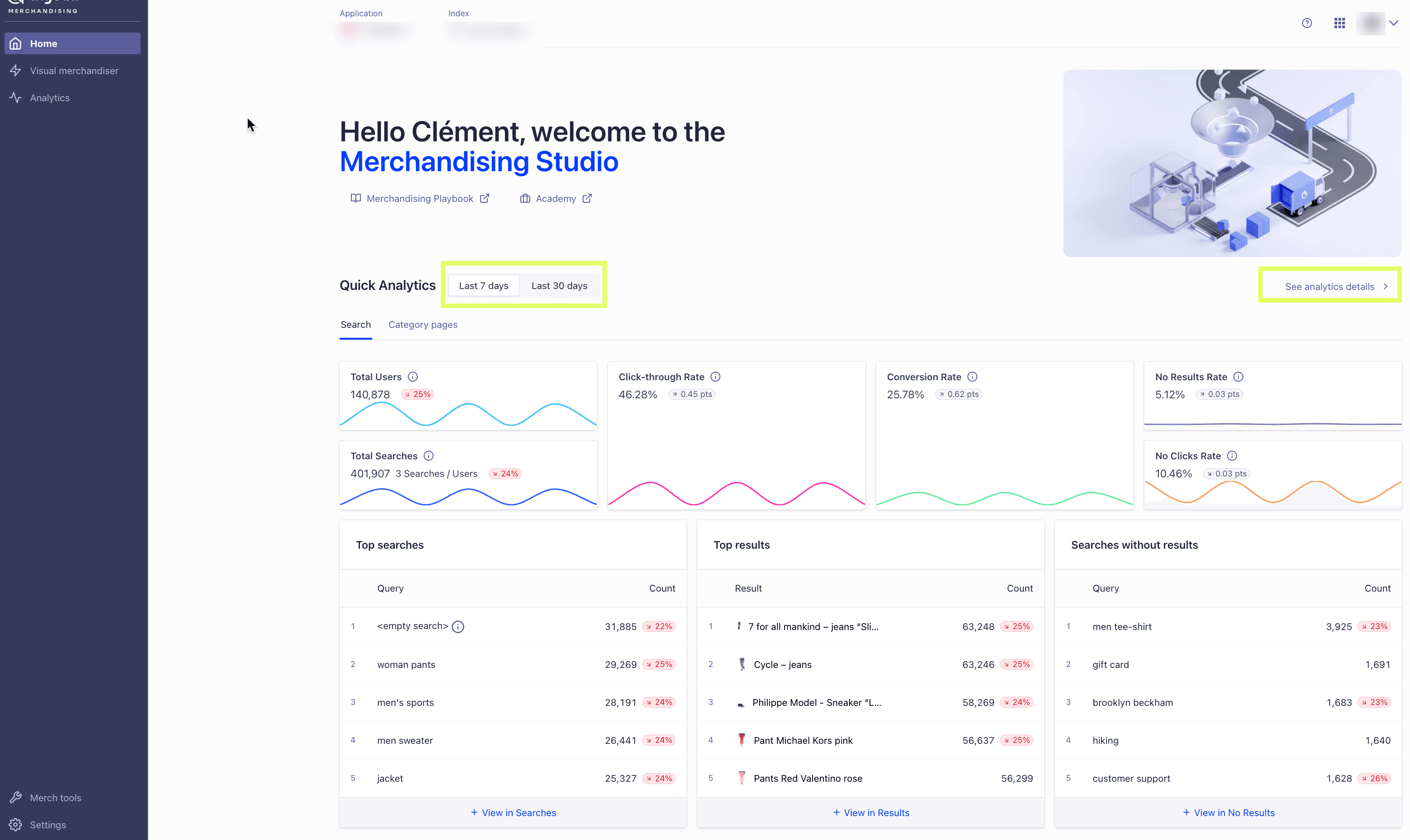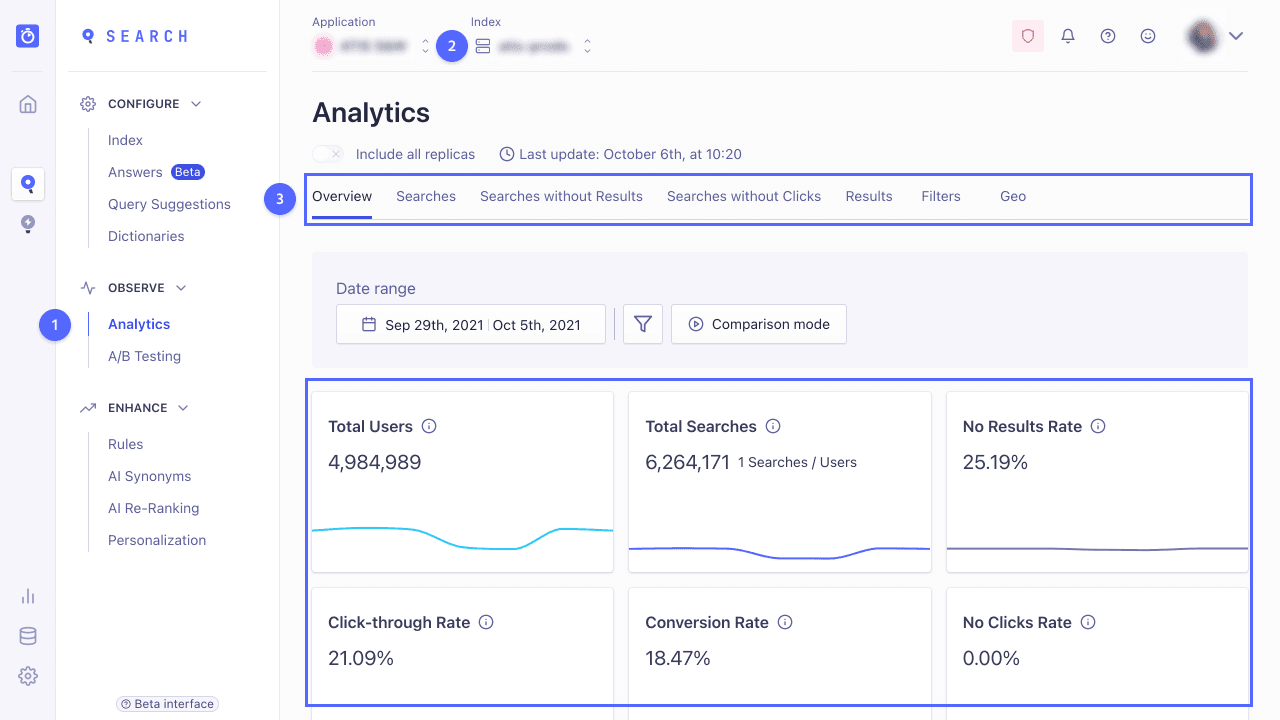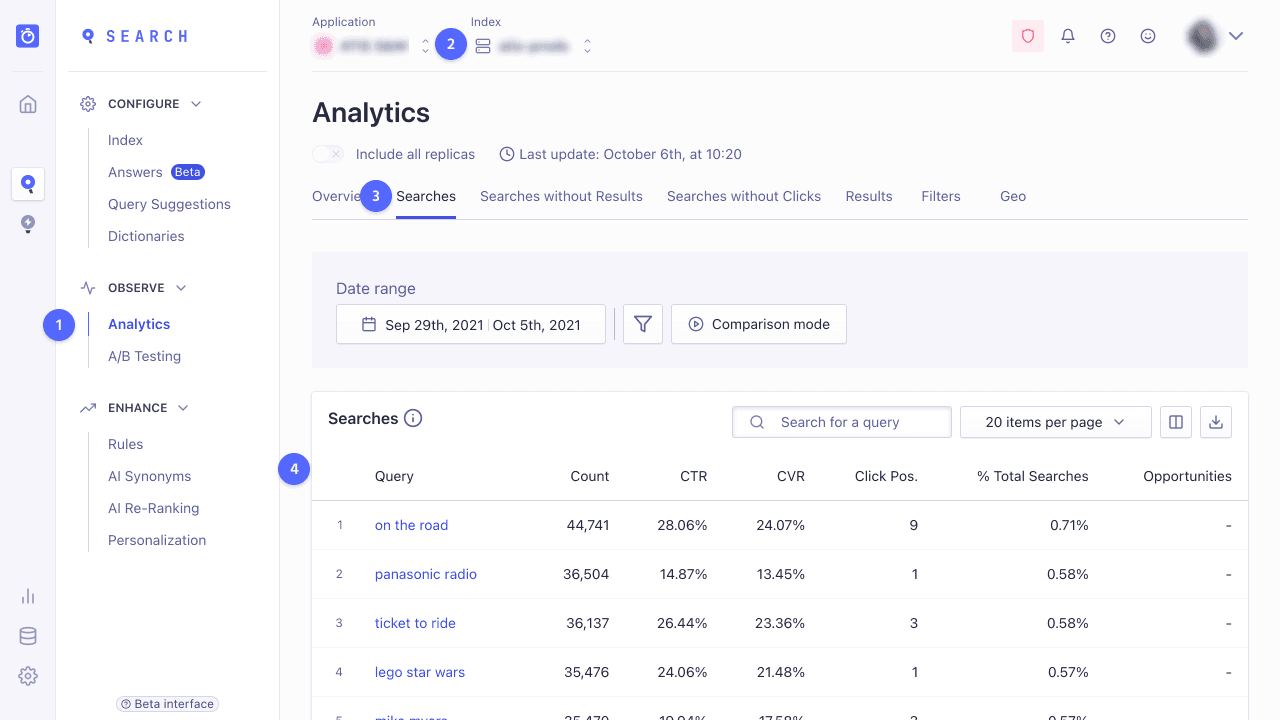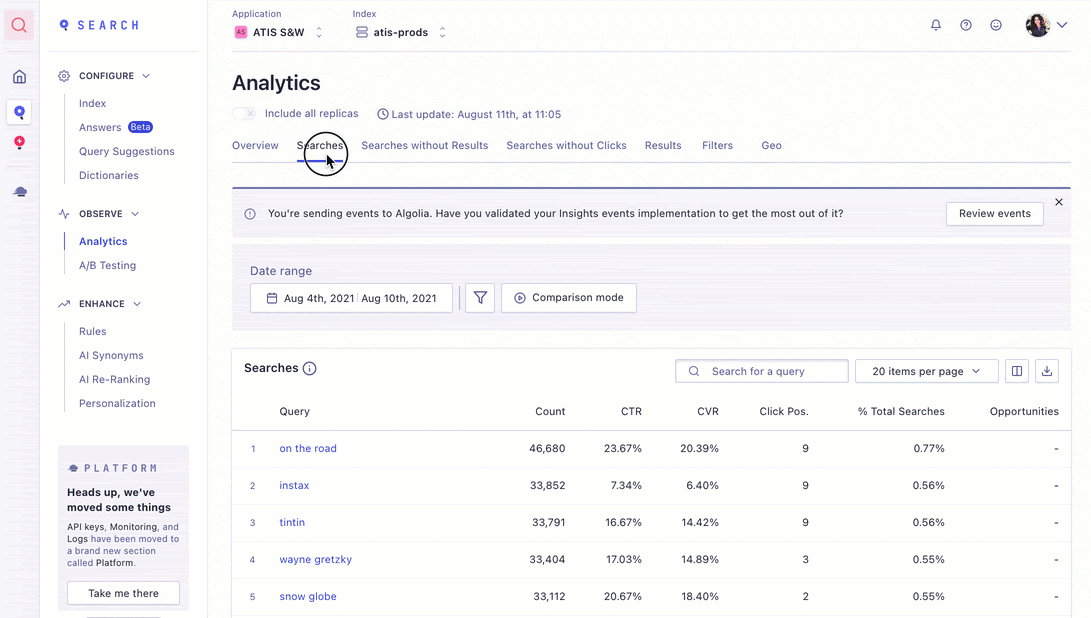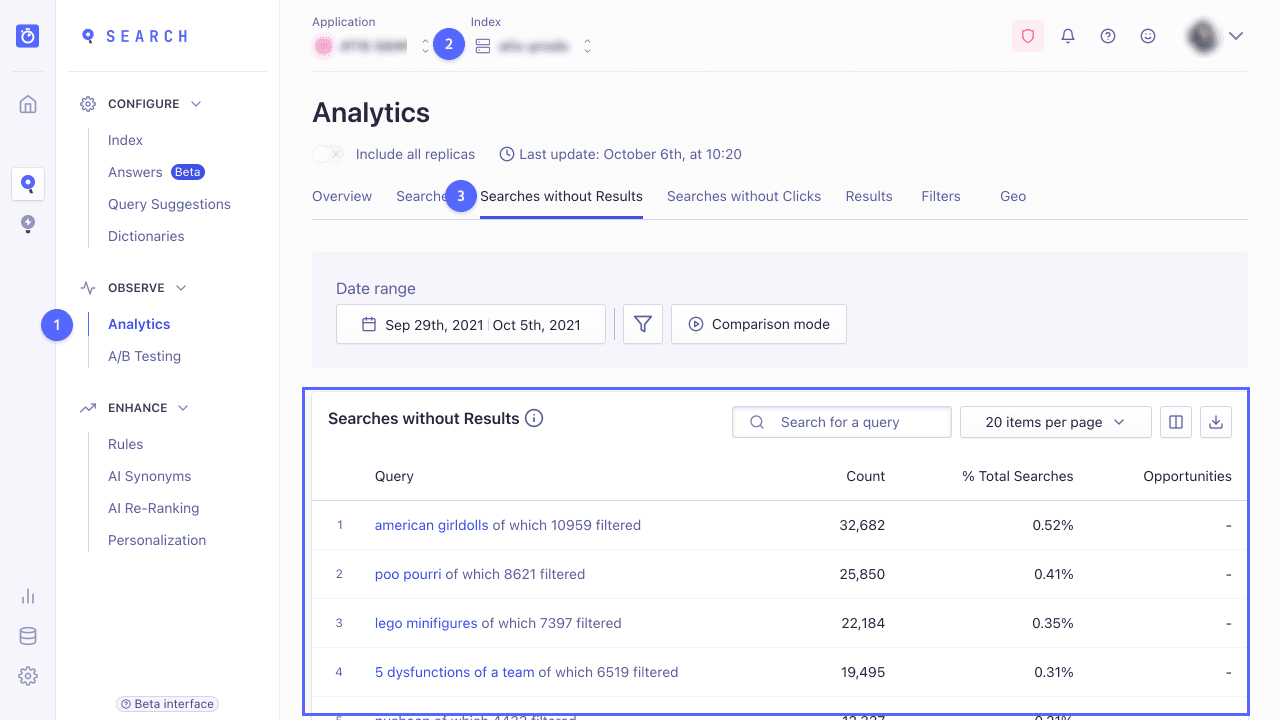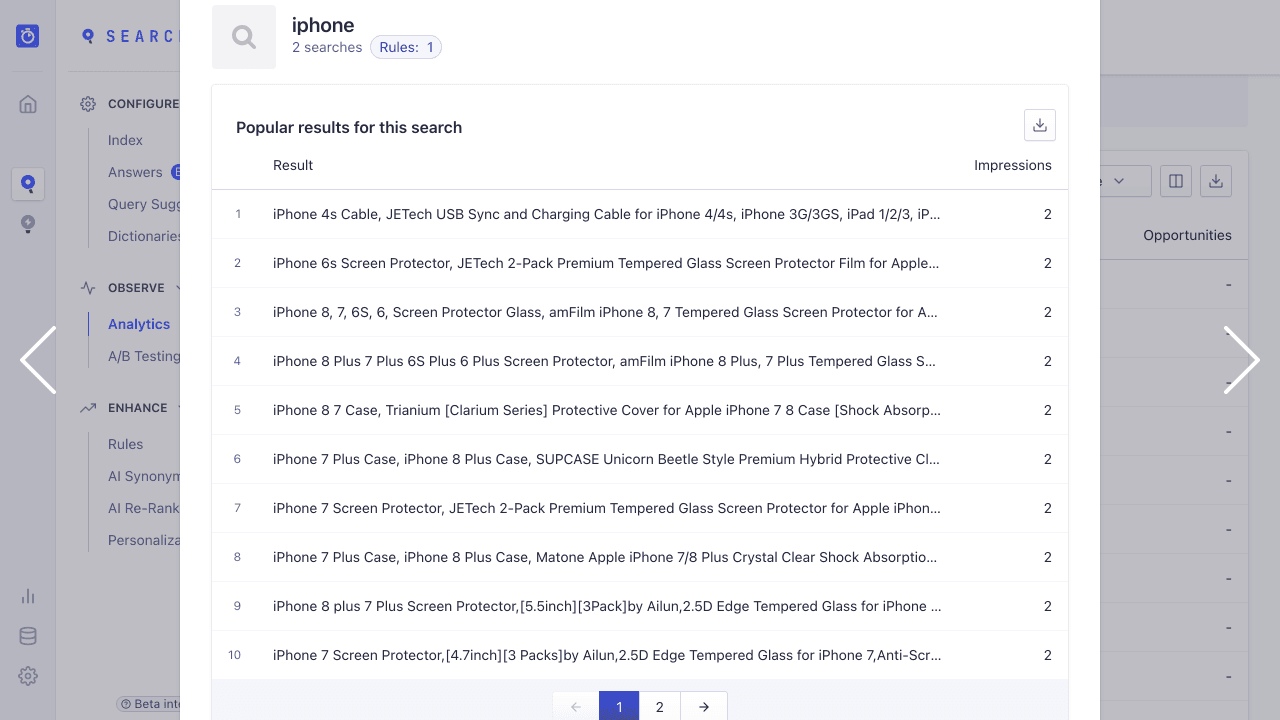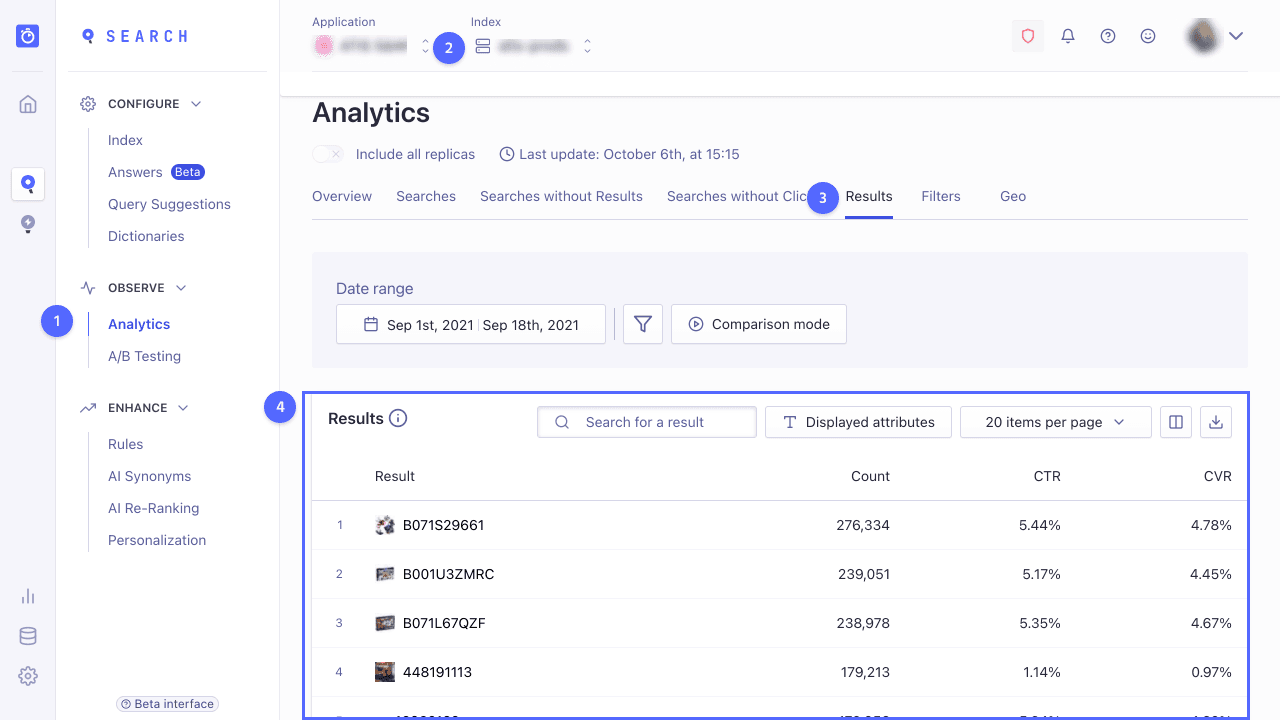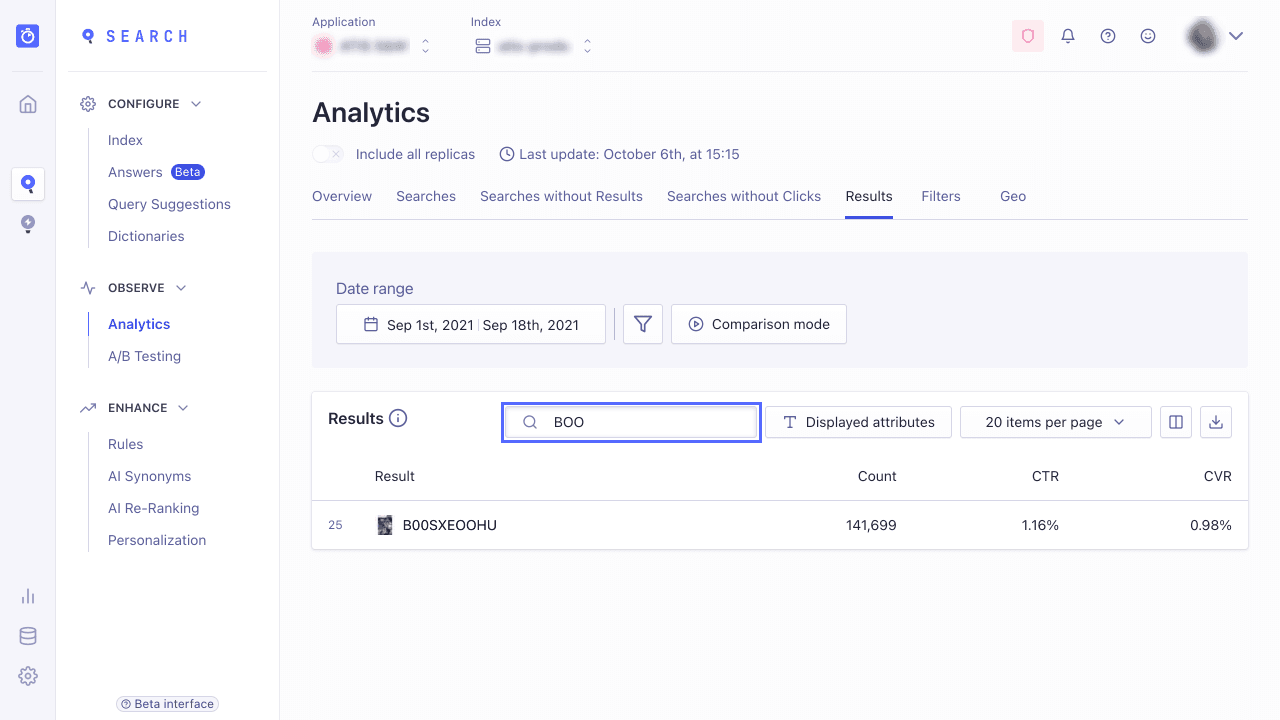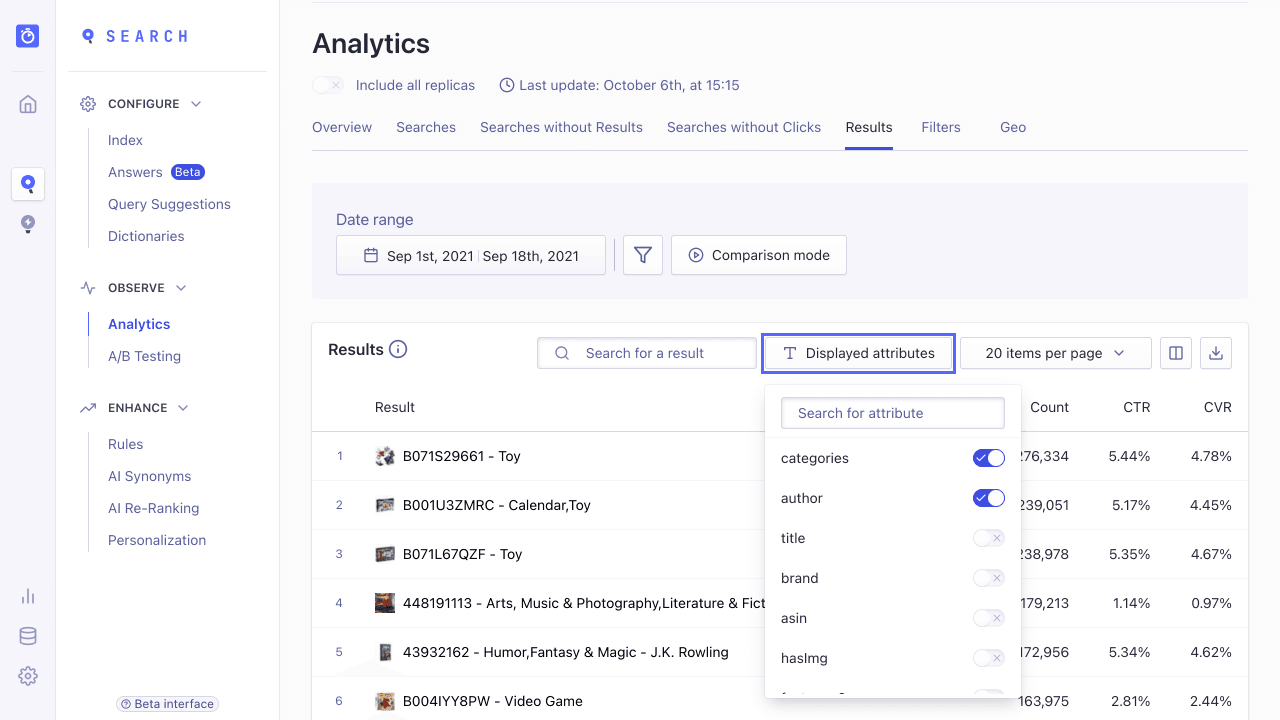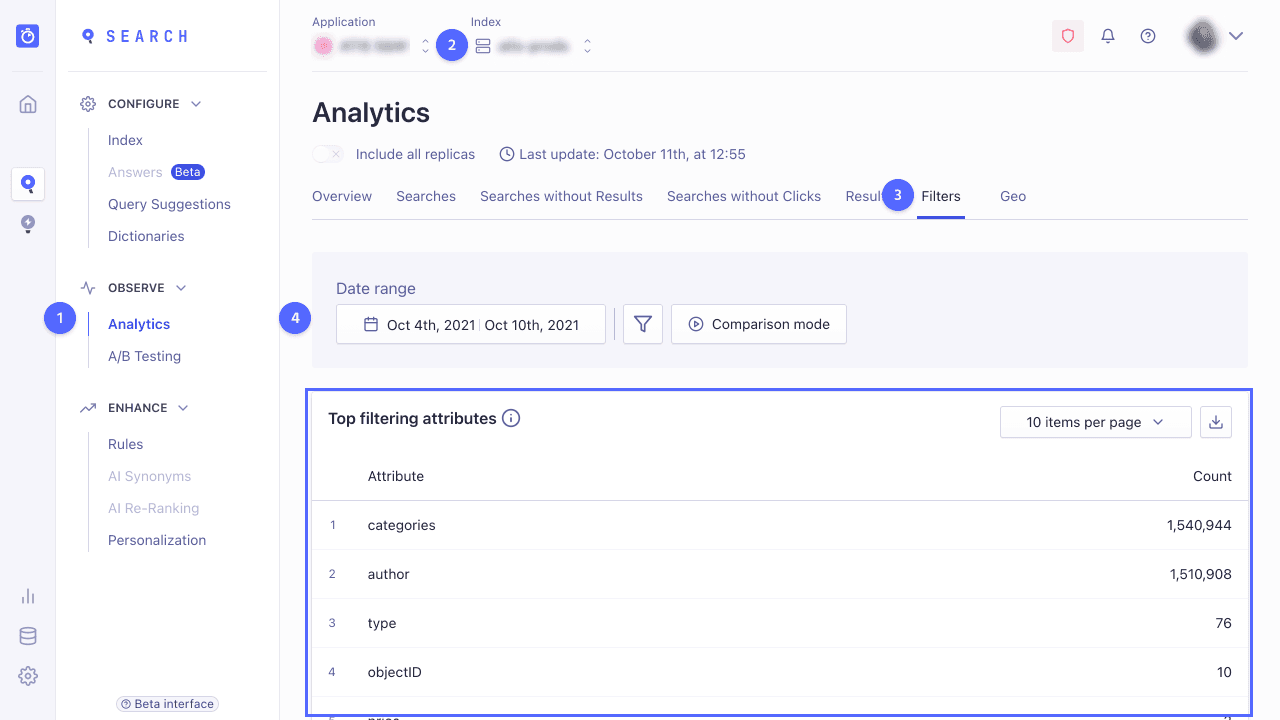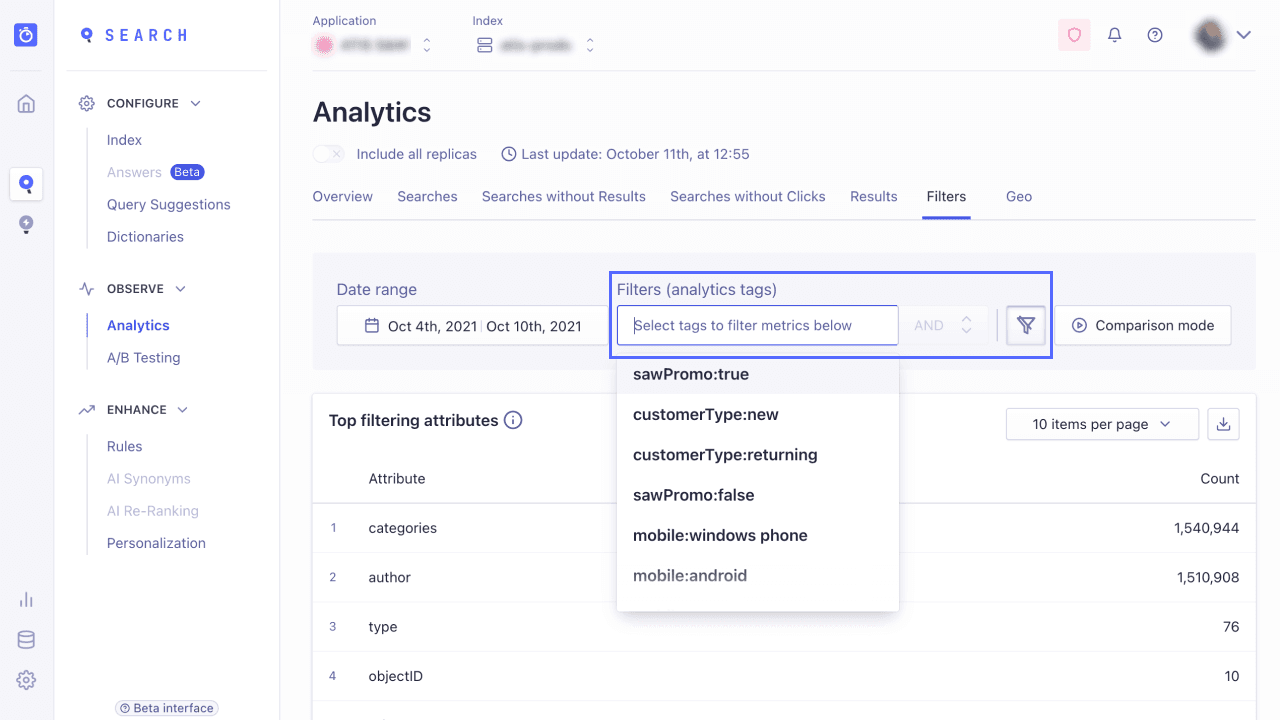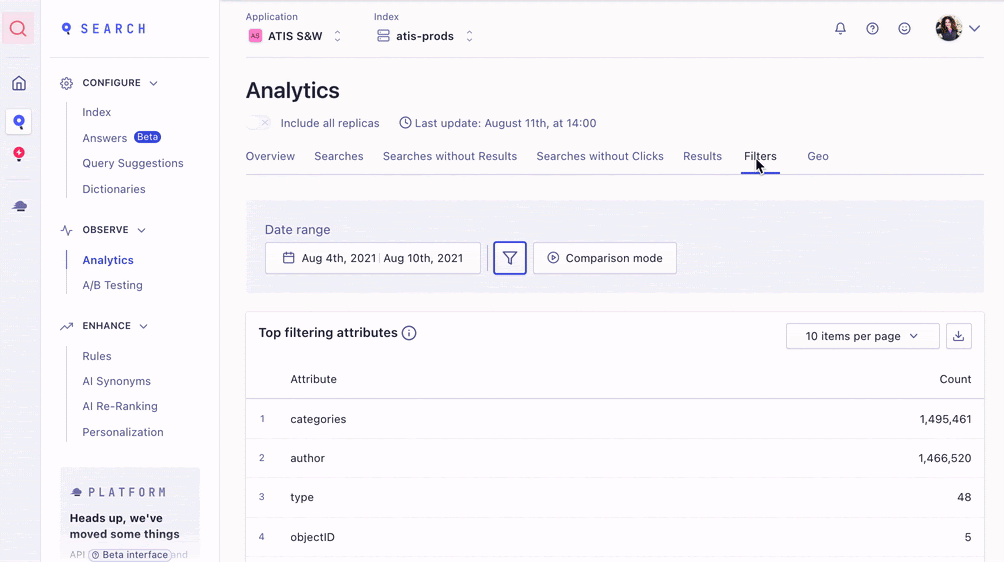-
AI Search
- Overview
-
SearchShow users what they're looking for with AI-driven resuts.
-
RecommendationsUse behavioral cues to drive higher engagement.
-
PersonalizationShow each user what they need across their journey.
-
AnalyticsAll your insights in one dashboard.
-
BrowseMove customers down the funnel with curated category pages.
Artificial Intelligence
- Overview
-
Agent StudioCreate, test, and deploy AI agents, fast.
-
Generative ExperiencesBuild content-rich, dynamic, and personalized LLM solutions.
-
Ask AIDeliver conversational answers—right from your search bar.
-
MCP ServerSearch, analyze, or monitor your index within your agentic workflow.
Intelligent Data Kit
- Overview
-
Data EnrichmentModify, enhance, or restructure data as it’s indexed for search.
-
Data TransformationStreamline data preparation and enhance data quality.
-
IntegrationsConnect to your existing stack via pre-built libraries and APIs.
Infrastructure
- Overview
-
Data CentersChoose from 70+ data centers across 17 regions.
-
Security & ComplianceBuilt for peace of mind.
-
Industries
- Pricing
-
Get started
Resources
-
Discover
Learn
Looking for our logo?